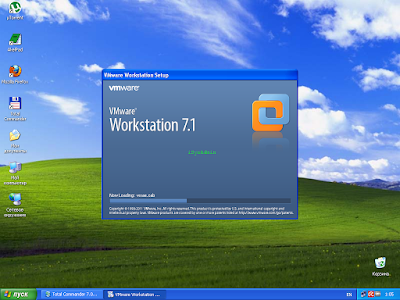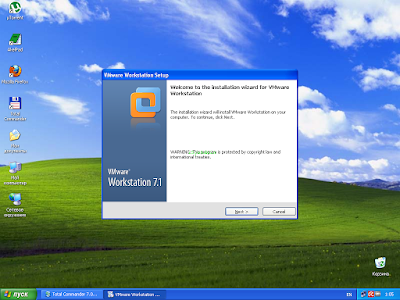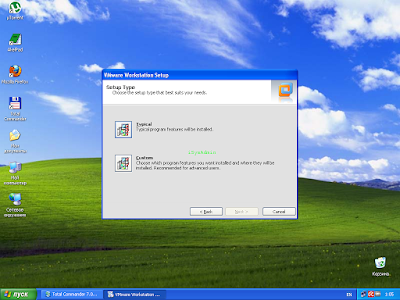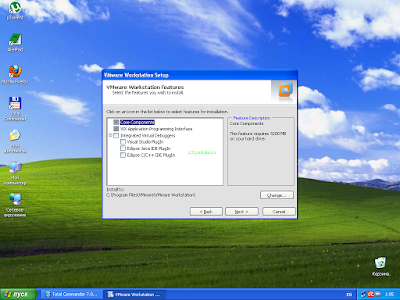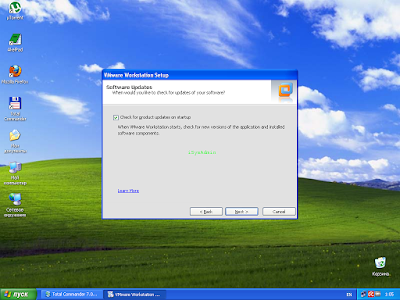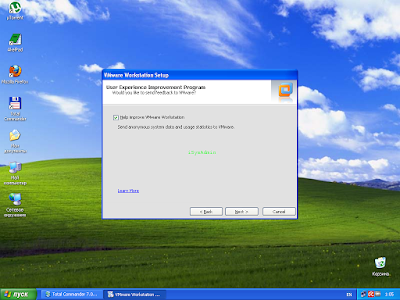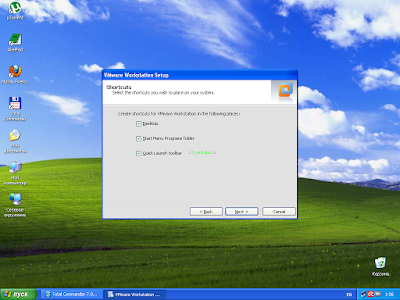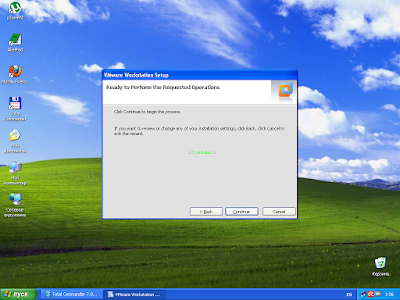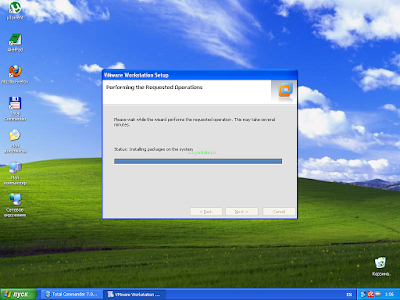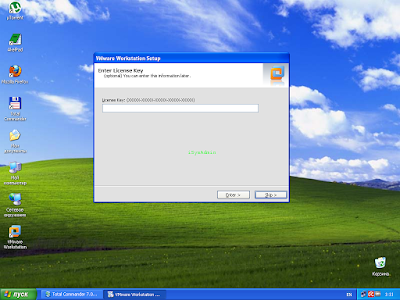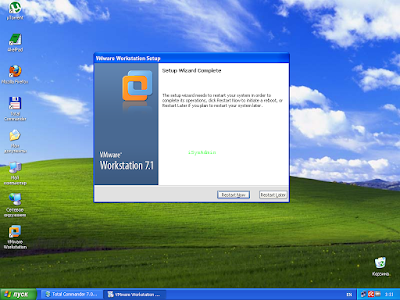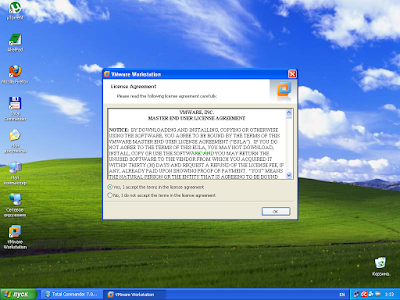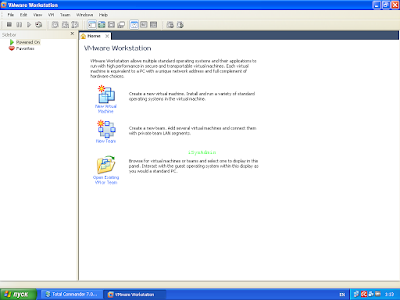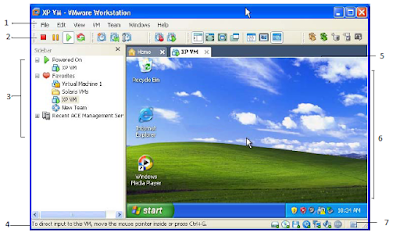Для начала немного теории:
Итак, если хотим иметь под рукой сеть для экспериментов и кучу компьютеров, то для дальнейшей основной работы нам понадобится программа виртуализации VMware Workstation. Данный продукт программного обеспечения является средой эмуляции виртуальных машин. Снабжен графическим интерфейсом, и имеет множество функций и средств для работы с операционными системами разных платформ и различных конфигураций.
Разработчиком программы является компания VMware.
Официальный сайт программы
Описание программы на сайте производителя
Среда эмуляции VMware Workstation включает множество довольно полезных возможностей, таких как создания виртуальной сети, клонирование и эмуляция действующей рабочей среды, проброс контроллеров в гостевые операционные системы, и т.д. В общем, если вы хотите безопасно поэкспериментировать с протоколами обмена информации, службами, и операционными системами в целом, эта среда эмуляции именно для Вас. На мой взгляд, любой системный администратор, IT-специалист и программист должен иметь универсальный инструмент по освоению новых программных технологий на различных платформах, таких как DOS, MS Windows, Linux, Unix, Mac OS.
Если Вы пользуетесь основной (или как еще называют — хостовой), операционной системой Linux Ubuntu\Debian (или же им подобными), ну или Mac OS X, Вам совсем не обязательно перестанавливать ее на MS Windows, т.к. для данных ОС существуют свои версии, о чем можно прочитать в таких статьях как:
VMware Fusion
Теперь давайте приступим к практике:
Для начала требуется зайти и зарегистрироваться на сайте VMware, для скачивания демо-версии VMware workstation.
А теперь давайте приступим непосредственно к установке:
Установка VMware workstation
Запуск инсталятора
Далее следуем указаниям установщика
Next
Custom
Задаем путь установки, либо оставляем по умолчанию. Дополнительные модули для отладки нам пока не понадобятся.
Проверка обновления, опция довольно удобная, если мы хотим быть в курсе последних событий.
Отсылать конфиденциальные данные для сбора статистики в VMware, в случае если мы хотим поддержать проект для исправления ошибок.
Создаем ярлыки запуска для удобства.
Все готово для установки, нажимаем Continue.
Ждем окончания процесса инсталляции.
Вводим серийный номер.
Программа установлена, для ее корректной работы требуется перезапуск нашего компьютера. В дальнейшем обусловим два таких понятия как физическая машина, то есть та, которая работает на настоящем железе (так же ее принято называть хост-машина), и виртуальная машина, которая в реальности является эмулятором.
Ну что же, наш хост перезагружен, и мы приступим к изучению основных функций программы.
Подтверждаем лицензионное соглашение
Все готово, и перед нами главная консоль управления. Но не стоит торопится создавать новую виртуальную машину. Давайте для начала зададим основные параметры автоматизации процесса создания и тем самым упростим последующие операции при создании виртуальных ПК, плюс немного ознакомимся с интерфейсом.
1. Меню
2. Панель инструментов
3. Боковая панель
4. Строка состояния
5. Вкладки
6. Главное окно (Home), главная рабочая область, консоль гостевой ОС.
7. Панель сообщений, монитор устройств.
Если установка прошла успешно, следующим шагом в освоении данного программного продукта станет его настройка, и об этом вы можете прочитать в статьях:
Так же, многочисленные параметры для создания виртуальных машин под разные операционные системы можно найти в разделе VMware workstation.
Официальный сайт программы
Описание программы на сайте производителя
Среда эмуляции VMware Workstation включает множество довольно полезных возможностей, таких как создания виртуальной сети, клонирование и эмуляция действующей рабочей среды, проброс контроллеров в гостевые операционные системы, и т.д. В общем, если вы хотите безопасно поэкспериментировать с протоколами обмена информации, службами, и операционными системами в целом, эта среда эмуляции именно для Вас. На мой взгляд, любой системный администратор, IT-специалист и программист должен иметь универсальный инструмент по освоению новых программных технологий на различных платформах, таких как DOS, MS Windows, Linux, Unix, Mac OS.
Если Вы пользуетесь основной (или как еще называют — хостовой), операционной системой Linux Ubuntu\Debian (или же им подобными), ну или Mac OS X, Вам совсем не обязательно перестанавливать ее на MS Windows, т.к. для данных ОС существуют свои версии, о чем можно прочитать в таких статьях как:
Установка VMware workstation в Linux
VMware Fusion
Теперь давайте приступим к практике:
Для начала требуется зайти и зарегистрироваться на сайте VMware, для скачивания демо-версии VMware workstation.
А теперь давайте приступим непосредственно к установке:
Установка VMware workstation
Запуск инсталятора
Далее следуем указаниям установщика
Next
Custom
Задаем путь установки, либо оставляем по умолчанию. Дополнительные модули для отладки нам пока не понадобятся.
Проверка обновления, опция довольно удобная, если мы хотим быть в курсе последних событий.
Отсылать конфиденциальные данные для сбора статистики в VMware, в случае если мы хотим поддержать проект для исправления ошибок.
Создаем ярлыки запуска для удобства.
Все готово для установки, нажимаем Continue.
Ждем окончания процесса инсталляции.
Вводим серийный номер.
Программа установлена, для ее корректной работы требуется перезапуск нашего компьютера. В дальнейшем обусловим два таких понятия как физическая машина, то есть та, которая работает на настоящем железе (так же ее принято называть хост-машина), и виртуальная машина, которая в реальности является эмулятором.
Ну что же, наш хост перезагружен, и мы приступим к изучению основных функций программы.
Подтверждаем лицензионное соглашение
Все готово, и перед нами главная консоль управления. Но не стоит торопится создавать новую виртуальную машину. Давайте для начала зададим основные параметры автоматизации процесса создания и тем самым упростим последующие операции при создании виртуальных ПК, плюс немного ознакомимся с интерфейсом.
1. Меню
2. Панель инструментов
3. Боковая панель
4. Строка состояния
5. Вкладки
6. Главное окно (Home), главная рабочая область, консоль гостевой ОС.
7. Панель сообщений, монитор устройств.
Если установка прошла успешно, следующим шагом в освоении данного программного продукта станет его настройка, и об этом вы можете прочитать в статьях:
Так же, многочисленные параметры для создания виртуальных машин под разные операционные системы можно найти в разделе VMware workstation.