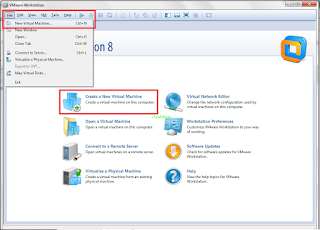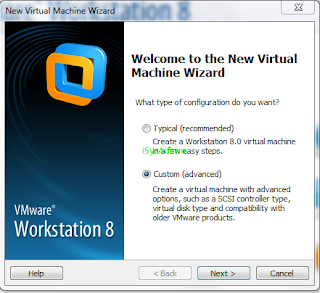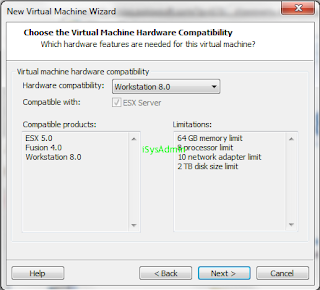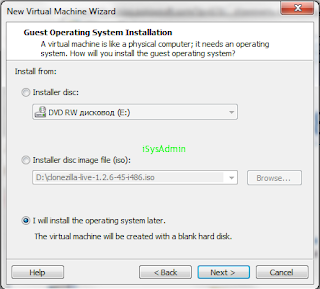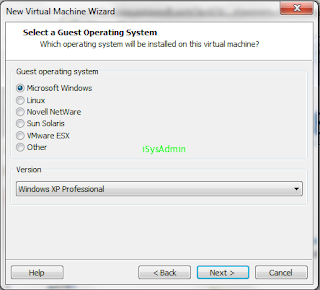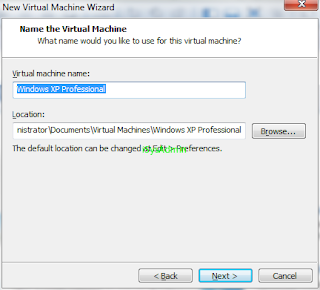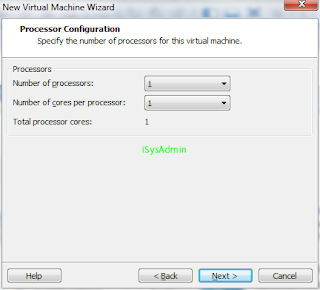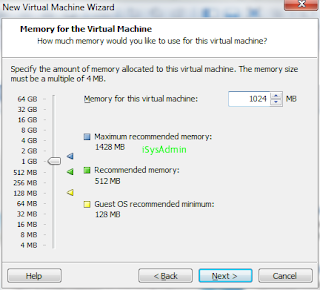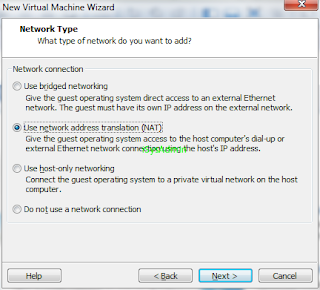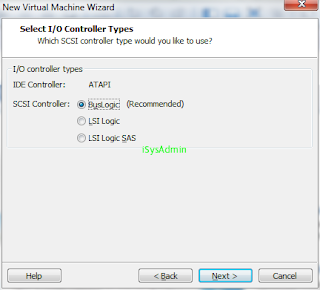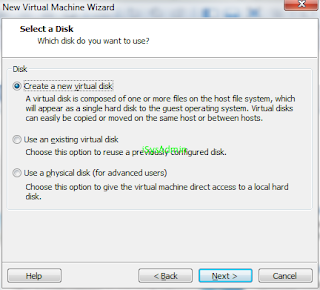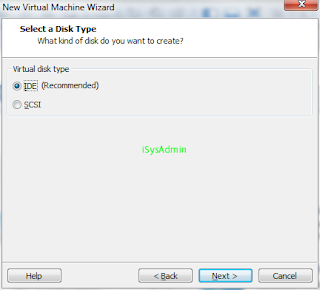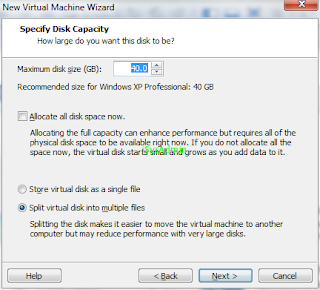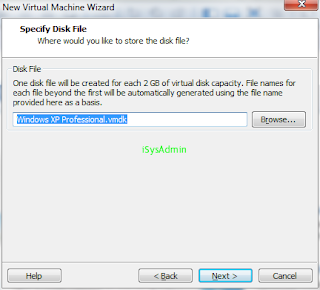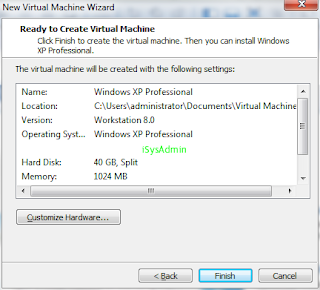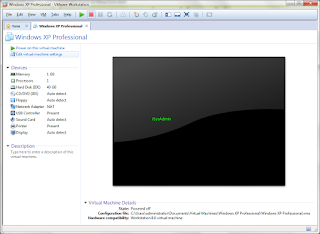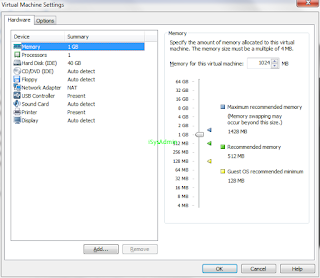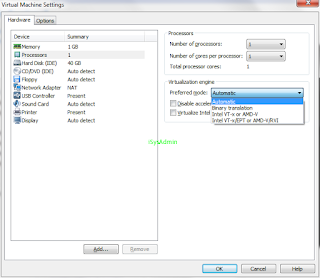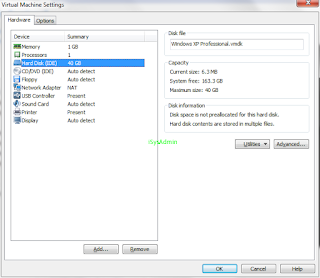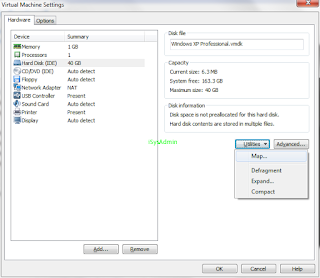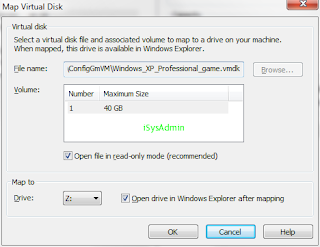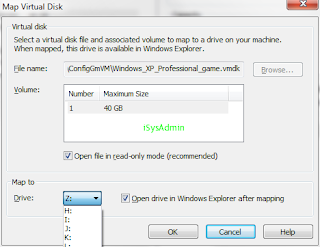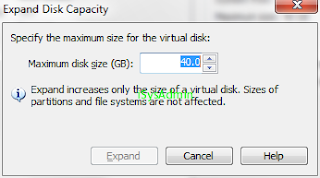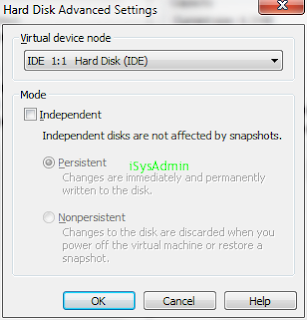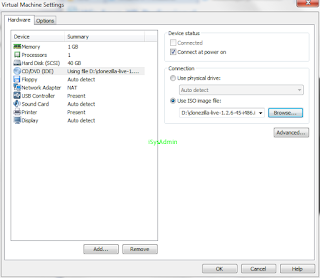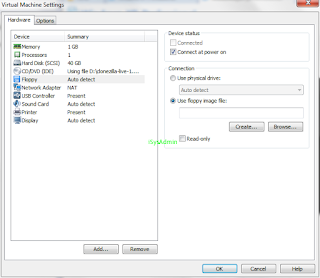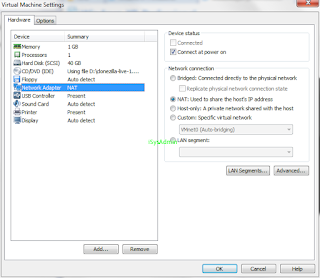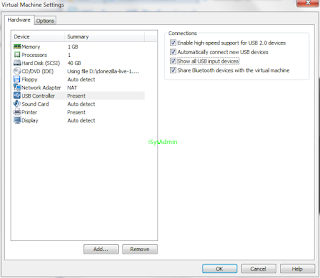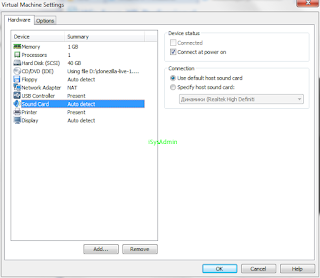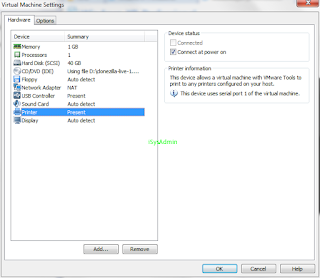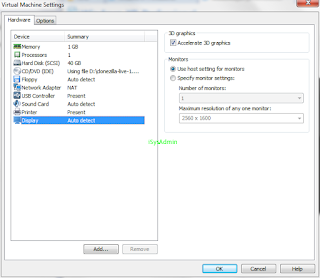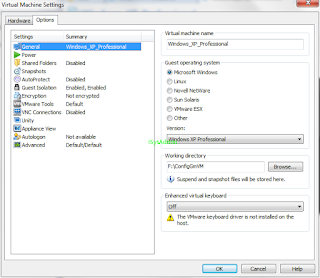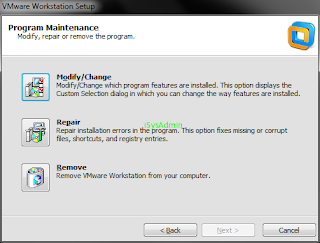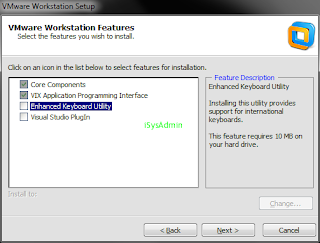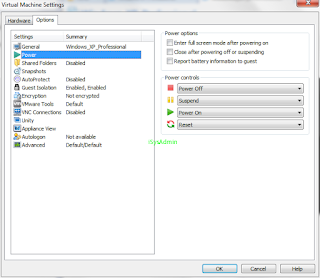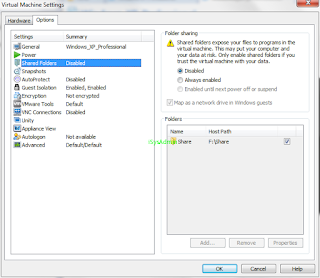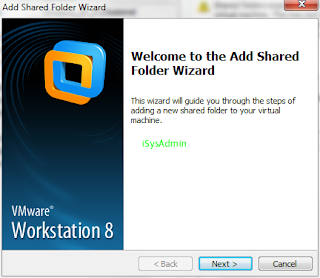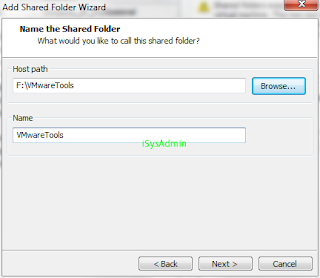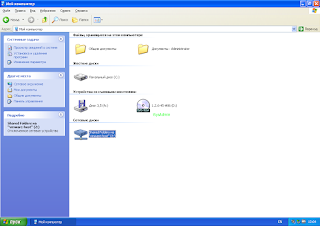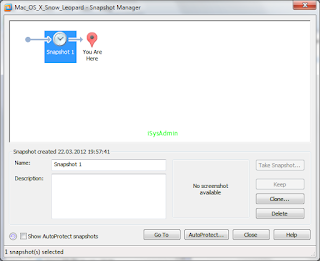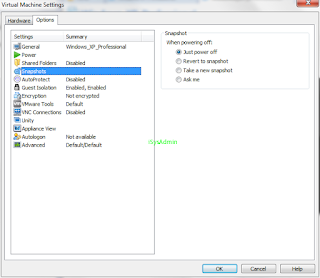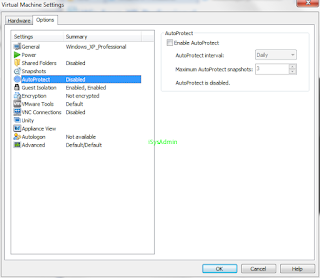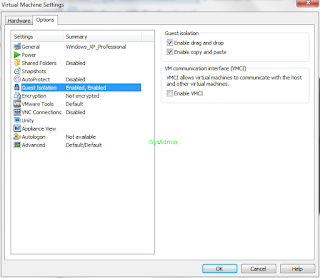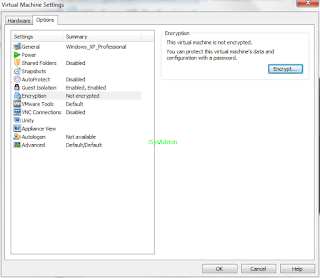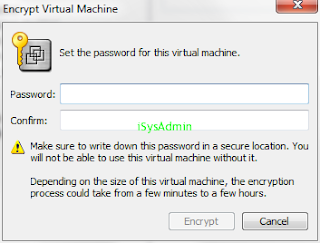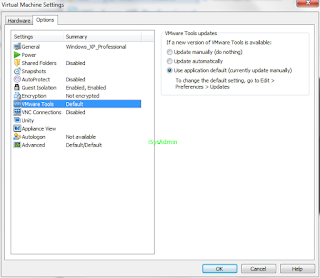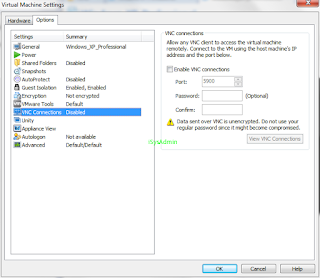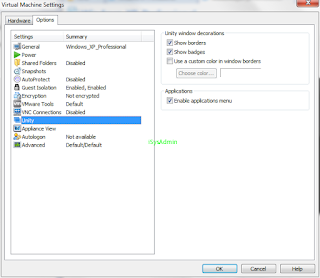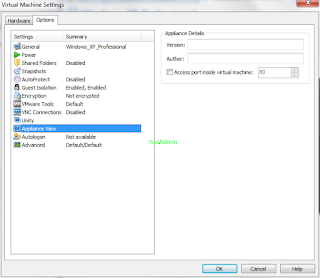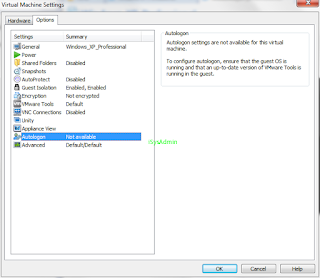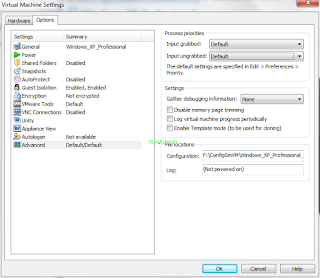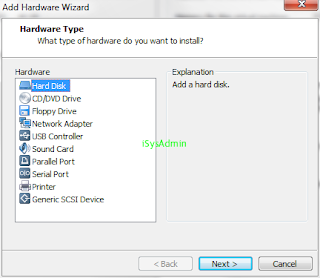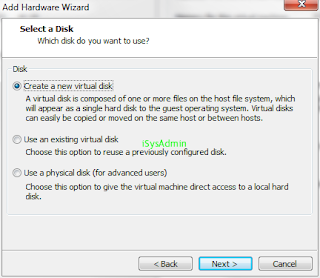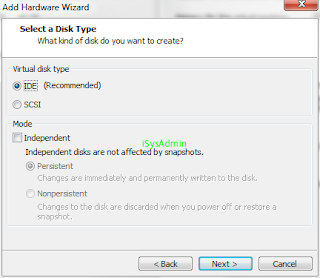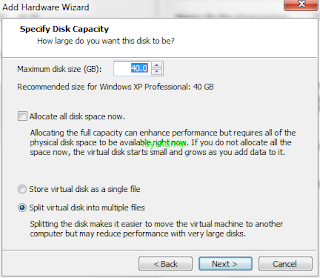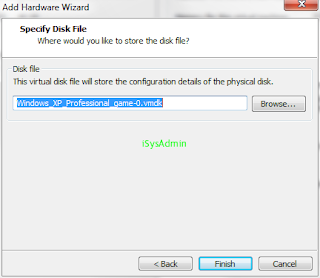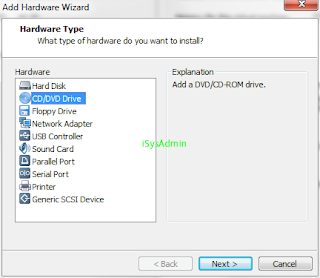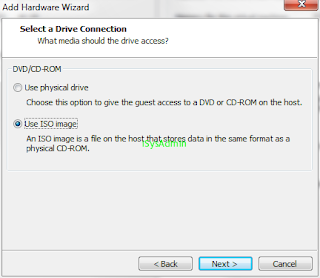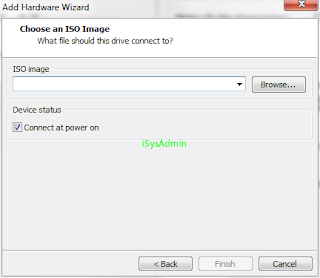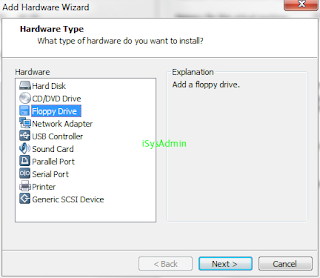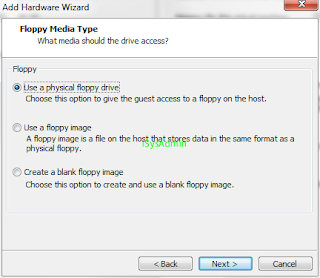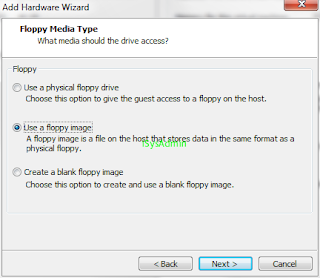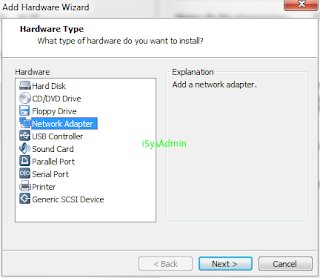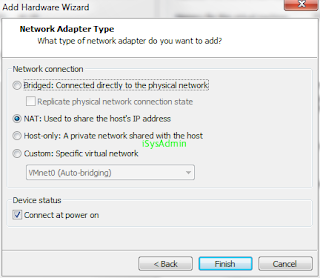В предыдущих статьях я рассказал о том где взять и как установить VMware workstation: Установка и первое знакомство с эмулятором VMware workstation, а также как выполнить глобальные настройки программы VMware Workstation.
Теперь давайте создадим виртуальную машину и разберемся с ее эмулируемыми устройствами. Пожалуй это самая интересная часть в настройках VMware workstation, потому как каждое устройство является аналогом физической составляющей настоящего компьютера.
В меню File - New Virtual Machine либо в окне рабочего пространства кнопка "Create a New Virtual Machine":
Запустится путеводитель (wizard) благодаря которому мы и сможем создать новую виртуальную машину. Давайте выберем пункт "Custom". Отличие "Typical" от "Custom" лишь в том что по кнопке "Custom" вы сможете выбрать более подробные настройки, а "Typical", задаст настройки виртуальной машины по шаблону:
Далее - Next:
Совместимость с предыдущими версиями VMware workstation и какие максимальные системные возможности может поддерживать виртуальная машина:
Довольно интересно сравнить версии с реализацией поддержки и совместимости до текущей 8-й версии:
Таблица сравнения версий VMware workstation:
На случай если вдруг понадобится открыть файлы виртуальной машины в более старых версиях VMware а так же в других продуктах, как например "VMware Fusion" или ESX/ESXi vSphere сервера. Это особенно актуально системным администраторам работающим с серверами vSphere ESX\ESXi, ведь очень удобно иметь под рукой настроенную операционную систему под конкретные нужды, и при создании нового сервера задача сводится к минимуму, нужно лишь скинуть настроенный образ виртуальной машины в среду сервера и открыть ее в консоли управления сервером. Немного отвлекся и серверным вариантом мы пока не будем забивать голову. А вернемся к созданию нашей виртуальной машины.
В следующем пункте, предлагается выбрать медиа-носитель с CD\DVD для установки операционной системы "Installer disk", а так же присутствует вариант установки непосредственно из *.ISO образа - "Installer disk image file (iso)", но пока выбираем пункт "I will install the operation system later" - установить операционную систему позднее:
Далее предстоит указать вариант устанавливаемой гостевой операционной системы:
Список операционных систем с автоматической генерацией настроек из предлагаемого списка довольно обширный и со временем пополняется:
Если Вы не нашли в списке операционную систему, которую хотите поставить, не спешите расстраиваться! На верняка она либо запустится под одной из последних двух настроек из пункта "Othet", либо внимательно ознакомьтесь с документацией на операционную систему в разделе "Системные требования". Многие версии того же линукса могут быть производными дистрибутивами от самых популярных систем, так к примеру Ubuntu базируется на Debian, а CentOS и Fedora на Red Hat.
Ну а мы продолжаем создание и настройку виртуальной машины, и зададим имя нашего будущего эмулируемого компъютера.
Задаем количество процессоров и ядер:
Максимальный размер памяти для нашей машины:
В настройке сетевой карты, пока выставим опцию в "Use network address translation (NAT)", в следующей статье я расскажу как настроить виртуальную сеть и подробно о свойствах адаптеров.
I\O controller types (контроллер ввода / вывода) - Выбор типа контроллера SCSI для виртуальных машин:
Далее произойдет установка контроллера IDE ATAPI для гостевой операционной системы. Для контроллеров SCSI есть возможность выбрать одну из следующих конфигураций:
• BusLogic
• LSI Logic
• LSI Logic SAS
(На сервере vSphere ESX\ESXi еще, можно выбрать VMware Paravirtual SCSI (PVSCSI) адаптер, как самый производительный.
"BusLogic" и "LSI Logic" адаптеры имеют параллельный интерфейс, а "LSI Logic SAS" адаптер последовательный интерфейс.
Адаптер "LSI Logic" имеет повышенную производительность и лучше работает с общим устройств SCSI. Адаптер LSI Logic также поддерживается ESX Server 2.0 и более поздние.
PVSCSI адаптеры - высокопроизводительная система, которая может обеспечить более высокую пропускную способность при меньшей загрузке процессора. Лучше всего подходит для сред, в которых оборудования или приложений диск очень высокий объем операций ввода / вывода, таких как в средах SAN. PVSCSI адаптеры не подходит для сред DAS.
Примечание:
Выбор SCSI контроллера не влияет на виртуальный диск, который может быть как IDE так и SCSI диск. Некоторые гостевых операционные системы, такие как Windows XP, не включают в себя драйвер для LSI Logic или LSI Logic SAS адаптера. По этому Вы должны будете самостоятельно загрузить драйвер с сайта LSI Logic (о том как поставить Windowsw XP в том числе на ESX-сервер с использованием "LSI Logic" адаптера, я в будущем напишу отдельную статью по этой теме). А пока мы оставим значение рекомендуемое нам по умолчанию - "BusLogic".
Дальнейшим шагом будет создание жесткого диска (виртуального). Виртуальный жесткий диск - представляет из себя файл или набор файлов, внутри которого хранится определенная информация:
Здесь три опции:
• Create a new virtual disk - Создать новый виртуальный диск
• Use an existing virtual disk - Использовать имеющийся виртуальный диск
• Use a physical disk (for advanced users) - Использовать физический жесткий диск (Для продвинутых пользователей)
В VMware workstation возможно работать с физическими жесткими дисками в гостевой операционной системе.
Выбираем опцию "Create a new virtual disk" и следуем далее
И мастер создания запросит какой интерфейс SCSI или IDE нам выбрать для нашего виртуального жесткого диска. Т.к. IDE более старый интерфейс HDD, некоторые старые операционные системы могут не содержать драйвера SCSI, по этому рекомендуется поставить опцию чекбокса в положение IDE:
Установим размер нашего будущего жесткого диска, в строке "Maximum disk size" (GB) нужно ввести размер измеряемый в гигабайтах, по умолчанию для Windows XP предлагается 40Gb.
Allocate all disk space now - распределить дисковое пространство. Эта опция связанна с тем, что при создании нового жесткого диска (файла виртуального диска), его реальный размер без выделения пространства будет занимать примерно 1Mb на 8Gb "Maximum disk size" на NTFS, чтобы не занимать свободное дисковое пространство без надобности. И по мере наполнения информацией виртуального жесткого диска, он как резиновый будет растягиваться, и занимать пространство на физическом HDD до размера "Maximum disk size".
Здесь так же присутствует два варианта хранения виртуального HDD:
Store virtual disk as a single file - Хранить виртуальный диск как единый файл
Split virtual disk into multiple files - Разбивать виртуальный жесткий диск на части, актуально в случаях когда файловая система имеет ограничение по размеру файла, или когда HDD очень больших размеров.
Виртуальный диск сохраняется по умолчанию в папке с остальными системными файлами виртуальной машины, хотя можно указать и иное расположение.
На последнем этапе нам выдается отчет и мы проверяем, все ли правильно мы сделали, а так же ввели корректные пути для расположения файлов гостевой ОС, и если мы чего либо забыли можно щелкнуть по кнопке "Custom Hardware..." в данной форме:
Либо закончить настройку нажав "Finish" и вызвать диалог настройки виртуального ПК из главного окна свойств через пункт "Edit virtual machine settings". Откроется диалог детальной настройки с двумя вкладками "Hardware" и "Options". На закладке "Hardware" производится настройка виртуальных частей ПК, на закладке "Options" - опции. Давайте рассмотрим более подробно данные настройки:
Что касается более-тонкой настройки виртуального железа и производительности:
1. Memory - Память. В любой момент возможно изменить выделяемый размер памяти для машины, при изменении гостевая ОС должна быть выключена.
2. Processors - Процессоры. Вы можете настроить параметры процессора виртуальной машины, в том числе количество процессоров, количество ядер на процессор, и предпочтительный режим выполнения виртуализации."Number of processors" и "Number of cores per processor" - Количество процессоров и количество ядер на процессорВыберите число процессоров и количество ядер на процессор. Из таблицы сравнительных характеристик версий VM workstation, которую я привел выше видно, что рабочая станция может поддерживать до восьми вариаций виртуальной симметричной многопроцессорной обработки для гостевых операционных систем, работающих на многопроцессорных хостах. Вы можете назначить количество процессоров и ядер на процессор для виртуальной машины на любом хосте, которая имеет по крайней мере два логических процессора или два ядра на процессор.Preferred mode - Предпочтительный режимВыберите предпочтительный режим выполнения для виртуализации.
• Automatic (автоматический) - автоматический режим выполнения на основе гостевой операционной системы.
• Binary translation (Двоичная трансляция) - Хост использует комбинацию непосредственно выполняемого кода гостевой ОС и бинарный перевод.
• Intel VT-x or AMD-V - виртуализация с поддержка теневой версии таблицы страниц
• Intel VT-x/EPT or AMD-V/RVI - виртуализации с поддержкой аппаратных страниц
Последние два варианта реализуются на процессорах с аппаратной виртуализацией. Однако не все процессоры поддерживают данную технологию. Чтобы удостоверится, поддерживает ли ваш процессор данные функции, можно посмотреть:
• Перечень процессоров Intel, поддерживающих Intel VT или аппаратную виртуализацию
• Поддержка виртуализации процессорами AMD
Disable acceleration for binary translation - Отключить ускорение для бинарной трансляции. Иногда появляются проблемы с виртуальной средой, например гостевая ОС может зависнуть при установке или запуске программного обеспечения внутри виртуальной машины. Эта проблема обычно возникает в начале выполнения программы. Во многих случаях, возможно предотвратить проблему, временно отключив ускорение бинарной трансляции в виртуальной машине. После того как программа проходит точку, в которой возникают проблемы, отмените выбор этого параметра.
Virtualize Intel VT-x/EPT or AMD-V/RVI - Виртуализирование функций Intel VT-x/EPT или AMD-V/RVI, при двойной виртуализации.
3. Hard Disk - Жесткий диск. В группе "Capacity" - Емкость, отображаются данные по используемому пространству виртуального HDD. В группе "Disk Information" - Информация о диске. Присутствуют еще 2 кнопки: "Utilities" - Утилиты и "Advanced" - продвинутые настройки HDD.
По нажатию на кнопку "Utilities" мы можем видеть еще несколько утилит из выпадающего списка:
"Map" - Отображение. Функция подсоединения виртуального HDD к хостовой операционной системе как физического жесткого диска. О подобном процессе маппинга\монтирования читайте статью: о монтирование образов в Windows.
На случай если вдруг на виртуальном жестком диске хранятся файлы, которые нам нужно перетащить в хостовую ОС, мы можем сделать это с помощью данной утилиты.
Опция "Open file in read-only mode" - открыть файл только для чтения
"Drive" позволяет подключить как HDD с буквой диска.
Благодаря данной настройке виртуальный диск примонтируется к физическому хосту под той буквой, которую Вы укажете.
Еще 3 утилиты из выпадающего списка, позволят выполнить следующие операции:
• Defragment - дефрагментация данных
• Expand - расширить диск, в случае если места на виртуальном диске нам уже не хватает
• Compact - сузить размер виртуального HDD за счет высвобождения свободного места
"Advanced" - Продвинутые.
Virtual device node - Узел контроллера виртуального устройства.
К примеру, при выборе SCSI 0:2,гостевая операционная система распознает диск как ID 2 на контроллере 0.
4. CD\DVD.
Группа "Connection" - Подключение.
Опции CD-DVD привода. Настройка привода работает в 2-х режимах:
• Use physical drive - Использовать физический привод
• Use ISO image file - Использовать образ ISO (опять же, см. статью: Монтирование образов в Windows)
Группа "Device status" - Статус устройства.
Характерная группа для некоторых устройств, позволяющая подключить "горячим методом" устройство в виртуальную среду опцией "Connected" при включенной виртуальной машине, и "Connected at power on" - Подключить при запуске виртуальной машины.
Так же как и устройство HDD, привод может находиться на контроллере IDE или SCSI, а следовательно так же возможно изменить опции узла (номер ID устройства и номер контроллера).
5. Floppy - дискета. Опции устройства "Floppy" схож с опциями CD-DVD, имеет ту же группу "Device status" - Статус устройства и "Connection" - Подключение, а так же две кнопки "Browse" - указать существующий образ дискеты и "Create" - создать образ дискеты.
Образ дискет создается с расширением *.flp, однако стандарт образа дискет тот же что и *.img, *.ima, *.bin и т.п.
"read-only" - открыть файл только для чтения.
6. Network Adapter - сетевая карта. Группа "Device Status", как я уже говорил, характерна для некоторых устройств и имеет те же функции что и описанные мной выше. Группа "Network connection":
• Bridged: Connected directly to physical network - Сетевой мост: Подключается непосредственно к физической сети. Дочерняя опция Replicate physical network connection state - клонировать физическое состояние сетевого подключения.
• NAT: Used to share the host's IP address - Использовать подключение IP-адреса хостовой машины.
• Host-only: A private network shared with the host - Частная сеть, использует только соединение с хостовой машиной.
• Custom: Specific virtual network - Настраиваемая: Специфическая виртуальная сеть.
• LAN segment - сегменты сети.
Пожалуй в этом пункте я ограничусь тем что посоветую оставить пока настройку "NAT: Used to share the host's IP address", если нужен интернет виртуальной машине, т.к. следующая моя статья будет посвящена именно настройке виртуальной сети.
7. USB controller - USB контроллер. Группа "Connection" имеет три подчиненные функции:
• Enable high-speed support for USB 2.0 devices - Включить высокоскоростной поддержкой USB 2.0 устройств.
• Automatically connect new USB devices - После запуска виртуальной машины будет происходить автоматическое подключение новых USB-устройств.
• Show all USB input devices - Показать все подключенные USB-устройства.
• Share Bluetooth devices with the virtual machines - предоставить общий доступ Bluetooth-устройствам с виртуальных машин.
8. Sound Card - Звуковая карта. Та же группа "Device status", плюс Группа "Connection":
• Use default host sound card - Использовать звуковую карту хостовой машины, настроенную по умолчанию.
• Specify - host sound card - Специфическая звуковая карта. Опция позволяет имея на физической машине распределить звуковые каналы по различным звуковым картам.
9. Printer - Принтер. Группа "Device status", и "Printer information" - информация о принтерах. Предустановленные утилиты VMware tools позволяют выполнить подключение принтеров внутрь виртуальной машины.
10. Display - Дисплей. Группа 3D graphics (3D-графика), опция Accelerate 3D graphics - разрешает эмуляцию 3D-графики.
Группа Monitors - Мониторы.
• Use host settings for monitors - Использовать настройки хостовой машины для виртуального монитора.
• Specify monitor settings - специфические настройки монитора. Позволяет установить настройки монитора Number of monitors - номер монитора и Maximum resolution of any one monitor - разрешение экрана монитора.
Далее мы переходим на вкладку "Options"- опции.
1) Geniral - Основные.
• Virtual machine name - Имя виртуальной машины.
• Guest operating system - Гостевая операционная система
• Version - версия гостевой ОС
• Working directory - Рабочий каталог расположения.
• Suspend and snapshots files will be stored here - Приостановленная машина и снимки будут храниться файлы здесь.
Enhanced virtual keyboard - расширение виртуальной клавиатуры, позволяет включить или отключить поддержку виртуальной клавиатуры. Вообщем, функция расширенной виртуальной клавиатуры обеспечивает лучшую управляемостьмеждународных клавиатур и клавиатур, которые имеют дополнительные клавиши. Эта функция доступна только в хостовых системах Windows.
Виртуальная среда VMware предполагает усовершенствованную систему безопасности ОС Windows, минуя обработку API-функций (нажатия клавиш) и перехват любыми вредоносными программами, которые могут располагаться на хостовой машине. При использовании расширенной виртуальной клавиатуры, только гостевая операционная система действует при нажатии Ctrl + Alt + Delete.
Если у Вас не установлен драйвер виртуальной клавиатуры, о чем говорит сообщение в самом низу формы, и Вы все же решили воспользоваться данной функцией, перезапустите инсталятор VMware в режиме "Modify/Change".
и выберите пункт "Enhanced Keyboard Utility"
2) Power - Питание.
Группа - Power option (Опции питания)
Enter full screen mode after powering on - перейти в полно экранный режим после включения питания виртуальной машины
Close after powering off or suspending - закрыть вкладку после выключения питания
Report battery information to guest - извещать о состоянии питания гостевую ОС (эта опция актуальна в том случае когда работа происходит в гостевой операционной системе в полно экранном режиме, а в качестве хостового ПК используется ноутбук или другое устройство работающее не от электрической сети)
Группа Power controls (Управление питанием)
Здесь питание подразделяется на 2 опции:
Просто управление питанием и управление питанием гостевой ОС
• Power Off - Выключить питание виртуального ПК (Равносильно отключению силового питания на физическом хосте)
• Suspend - Приостановить (пауза работы виртуального ПК)
• Power On - Включить питание (Запуск виртуального ПК)
• Reset - Перезагрузка (Перезагрузка виртуального ПК)
• Shut Down Guest - Выключить гостевую ОС (Выключение операционной системы и подача сигнала о выключении виртуальной машины)
• Suspend Guest - Приостановка гостевой операционной системы
• Start Up Guest - Запуск гостевой операционной системы
• Restart Guest - Перезапуск гостевой ОС
Для более корректного управления питанием я бы посоветовал Power Off сменить на Shut Down Guest, для более корректного завершения ОС, если вдруг по забывчивости будет нажата кнопка выключения питания виртуального ПК.
3) Shared Folders - общий доступ к каталогам. Данная функция позволяет выполнить проброс каталогов не используя сетевые протоколы. Для того чтоб задействовать ее, требуется выполнить пред установку VMware Tools на гостевую ОС.
Группа Folder sharing
• Disable - недоступно
• Always enabled - всегда доступно
• Enabled until next power off or suspend - открыть при следующем включении питания или снятии с паузы
Map as a network drive in Windows guest - подключить как сетевой диск в гостевых ОС MS Windows
Группа Folders (Папки). Собственно в этой группе и будут настраиваться точки монтирования папок физического хоста внутрь виртуальной машины
Давайте попробуем добавить каталог внутрь гостевой ОС.
Выставим опцию "Always enabled" и "Map as a network drive in Windows guest" а за тем щелкнем кнопку "Add..." и запустится "Мастер создания общедоступных каталогов"
Host path - Путь к каталогу на хостовой машине
Name - Имя каталога в гостевой ОС.
• Enable this share - Открыть доступ
• Read-only - только для чтения
Вот так будет выглядеть уже проброшенный каталог внутри гостевой ОС.
4) Snapshots - Снимки.
Снимки делаются для того чтобы можно было в последующем выполнить восстановление до состояния когда был сделан снимок. То есть дамп или резервная копия виртуальной машины. Данная функция актуальна, если например мы хотим поставить какую либо программу на хостовую ОС и для проверки функциональности используем гостевую ОС. После восстановления снимка состояние гостевой операционной системы вернется в прежнее состояние, не засоряя реестр и свободное место на дисках нашей гостевой ОС. Функция выполнения снимков так же удобна в случае если мы хотим выполнить резервное копирование после выключения питания виртуальной машины, и при следующем сеансе если все пошло не так как мы планировали, вернуться до исходного состояния.
В последующем, вернуться до состояния снимка позволит всего два действия:
1. Выделить снимок по дате\названию
2. Нажать кнопку "Go To"
По этому не забывайте выполнять снимки в автоматическом и ручном режиме, потому как они сэкономят вам время и нервы.
When powering off - Когда питание виртуальной машины выключается
• "Just power off" - Выключить виртуальную машину без каких-либо изменений в снимках
• "Revert to snapshot" - Выполнить восстановление снимка. Вернуть по сделанному снимку текущее состояние виртуальной машины. Когда вы возвращаетесь к снимку, вы вернете состояние памяти, настройки и диски виртуальной машины, до того состояния когда был сделан снимок
• "Take a new snapshot" - Автоматический снимок создается при выключении. Сделать новый снимок виртуальной машины после того, как выключено питание. Снимок появляется в Snapshot Manager (Панели управления снимками). Название снимка будет соответствовать дате и времени, когда виртуальная машина была выключена
• "Ask me" - Запросить действие при отключение питания
5) AutoProtect
Функция AutoProtect сохраняет состояние виртуальной машины, создавая снимки через равные промежутки времени. Вы так же можете воспользоваться ручным выполнением снимков в любой момент времени.
"Enable AutoProtect" - Включить автоматическое выполнение снимков.
"AutoProtect interval" - Интервал выполнения снимков
• "Half-Hourly" - каждые пол часа
• "Hourly" - каждый час
• "Daily" - Каждый день
"Maximum AutoProtect snapshots" - Максимальное кол-во снимков
6) Guest Isolation - изоляция гостевой ОС
"Enable drag and drop" - включить функцию перетаскивания файлов внутрь гостевой операционной системы
"Enable copy and paste" включить копирование и вставку текста в оперативной памяти.
"Enable VMCI" - Включение VMCI. Когда эта функция включена, вы можете использовать VMCISockets API, при написании клиент-серверных приложений на виртуальных машинах. Виртуальный интерфейс связи машины (VMCI) обеспечивает быструю и эффективную связь между виртуальной машиной и основной операционной системе, а также между двумя или более виртуальных машин на одной хост-системе.
7) Encryption - шифрование.
Для виртуальной машины можно произвести шифрование. Для этого нужно нажать кн. "Encrypt...", и ввести пароль.
После запуска виртуальной машины в зашифрованном виде, необходимо ввести этот пароль, чтобы открыть виртуальную машину или удалить шифрование из нее. Рабочая станция отображает зашифрованную виртуальную машину со значком замка пока вы не введете пароль. Шифрование виртуальной машины используется в том случае если вы хотите защитить не только данные внутри гостевой ОС. Ведь не зашифрованную виртуальную машину можно открыть примонтировав виртуальные жесткие дики и вытащить все данные.
8) VMware Tools -утилиты VMware. О них я писал в предыдущей статье: Настройка VMware workstation.
Тонкая настройка обновлений в группе VMware Tools updates:
Update manually (do nothing) - обновление по требованию
Update automatically - автоматическое обновление
Use application default (currently update automatically) - использовать глобальные настройки программы (по умолчанию автоматическое обновление).
9) VNC connections - подключение через VNC viewer
VNC viewer (Virtual Network Computing) - программа для удаленного управления операционной системой. В этой статье я пожалуй не буду рассказывать (как то, уж и так большой она получилась) о том где взять данную программу и как ставить на удаленный хост и клиент. Но обязательно посвящу отдельную главу в другой статье.
• Enable VNC connections - разрешить VNC соединения
• Port - порт соединения
• Password - пароль
10) Unity - Совместимость. О ней я тоже немного рассказал в предыдущей статье: Совместимый режим в VMware workstation.
• Show borders - Показать границы
• Show badges - Показать значки
• Use a custom color in window borders - Использование пользовательских цветов в границах окна
• Enable applications menu - Включить меню приложений
11) Appliance View - просмотр устройства. Вы можете настроить версию и информацию об авторе и открыть порт HTTP-доступа внутрь виртуальной машины.
• Version - Версия
• Author - Автор
• Access port inside virtual machine - Порт доступа внутри виртуальной машины
12) Autologin - автоматический вход в гостевую ОС
Вы можете настроить функцию автоматического входа для виртуальной машины, эта опция работает на Windows 2000 или более поздних версиях гостевой операционной системы Microsoft. Для использования автоматического входа, должны быть выполнены условия:
• виртуальная машина должен быть включена
• вы должны иметь существующую учетную запись пользователя на локальном компьютере
• последние версии VMware Tools должны быть установлены на гостевую ОС
13) Advanced - дополнительно.
Configuring Process Priorities for a Virtual Machine - Настройка приоритетов процессов для виртуальной машины
Напомню, что в предыдущей статье посвященной Настройке VMware workstation об опциях настройки приоритетов я рассказывал. По умолчанию применяются глобальные настройки программы, но по желанию их можно изменить для отдельной машины.
А вот о настройках отладки еще нет.
Gathering Debugging Information - Сбор отладочной информации
• "None" - Никакую
• "Full" - Полную
• "Statistics" - Общую
Пожалуй с опциями виртуальной машины пора заканчивать. Осталось только добавить по желанию пару устройств для нашей виртуальной писишки. Для этого перейдем на вкладку "Hardware" и нажмем кнопку "Add..."
Сначала добавим HDD. Все действия Вам должны быть уже знакомы:
Создадим новый диск:
Укажем интерфейс IDE либо SCSI:
Зададим размер:
и расположение:
Теперь добавим CD-DVD:
Выбираем источник ISO, физический привод:
Если это ISO то нужно указать расположение:
Прикрутим Floppy-дисковод:
Выбираем источник образ или физический привод, можно создать образ *.flp через опцию "Create a blank floppy image".
Если это образ, то нужно указать расположение:
Добавим еще один сетевой адаптер:
Укажем его вид:
Да, статья получилась - огромина, да и времени на нее ушла куча. Но я попытался максимально в доступной форме перечислить все возможности настроек при создании виртуальных машин. Пожалуй, хватит материала для целой диссертации. Возможно, где то немного не точно объяснил либо ошибся, во всяком случае оставляйте комментарии, вопросы, предложения, уточнения, дополнения.
Теперь давайте создадим виртуальную машину и разберемся с ее эмулируемыми устройствами. Пожалуй это самая интересная часть в настройках VMware workstation, потому как каждое устройство является аналогом физической составляющей настоящего компьютера.
В меню File - New Virtual Machine либо в окне рабочего пространства кнопка "Create a New Virtual Machine":
Запустится путеводитель (wizard) благодаря которому мы и сможем создать новую виртуальную машину. Давайте выберем пункт "Custom". Отличие "Typical" от "Custom" лишь в том что по кнопке "Custom" вы сможете выбрать более подробные настройки, а "Typical", задаст настройки виртуальной машины по шаблону:
Далее - Next:
Совместимость с предыдущими версиями VMware workstation и какие максимальные системные возможности может поддерживать виртуальная машина:
Довольно интересно сравнить версии с реализацией поддержки и совместимости до текущей 8-й версии:
Таблица сравнения версий VMware workstation:
| Версия VMware workstation | Совместимость с продуктами | Максимальные возможности | Дополнительно |
| Версия 8.0 |
|
| ESX Server вкл. |
| Версия 6.5-7.x |
|
| ESX Server вкл. |
| Версия 6.0 |
|
| ESX Server вкл. |
| Версия 5.x |
|
| ESX Server возможность вкл. |
| Версия 4.x |
|
| ESX Server возможность вкл. |
На случай если вдруг понадобится открыть файлы виртуальной машины в более старых версиях VMware а так же в других продуктах, как например "VMware Fusion" или ESX/ESXi vSphere сервера. Это особенно актуально системным администраторам работающим с серверами vSphere ESX\ESXi, ведь очень удобно иметь под рукой настроенную операционную систему под конкретные нужды, и при создании нового сервера задача сводится к минимуму, нужно лишь скинуть настроенный образ виртуальной машины в среду сервера и открыть ее в консоли управления сервером. Немного отвлекся и серверным вариантом мы пока не будем забивать голову. А вернемся к созданию нашей виртуальной машины.
В следующем пункте, предлагается выбрать медиа-носитель с CD\DVD для установки операционной системы "Installer disk", а так же присутствует вариант установки непосредственно из *.ISO образа - "Installer disk image file (iso)", но пока выбираем пункт "I will install the operation system later" - установить операционную систему позднее:
Далее предстоит указать вариант устанавливаемой гостевой операционной системы:
Список операционных систем с автоматической генерацией настроек из предлагаемого списка довольно обширный и со временем пополняется:
Microsoft Windows
• Windows 7
• Windows 7 x64
• Windows Vista
• Windows Vista x64 Edition
• Windows XP Home Edition
• Windows XP Professional
• Windows XP Professional x64 Edition
• Windows 2000 Professional
• Windows NT
• Windows Server 2008 R2 x64
• Windows Server 2008
• Windows Server 2008 x64
• Windows Server 2003 Standart Edition
• Windows Server 2003 Standart x64 Edition
• Windows Server 2003 Enterprise Edition
• Windows Server 2003 Enterprise x64 Edition
• Windows Server 2003 Small Business
• Windows Server 2003 Web Edition
• Windows 2000 Server
• Windows 2000 Advanced Server
• Windows Me
• Windows 98
• Windows 95
• Windows 3.1
Linux
• Asianux Server 3
• Asianux Server 3 64-bit
• CentOS
• CentOS 64-bit
• Debian 6
• Debian 6 64-bit
• Debian 5
• Debian 5 64-bit
• Fedora
• Fedora 64-bit
• Mandrake Linux
• Mandriva Linux
• Mandriva Linux 64-bit
• Novell Linux Desktop 9
• OpenSUSE
• OpenSUSE 64-bit
• Oracle Enterprise Linux
• Oracle Enterprise Linux 64-bit
• Red Hat Enterprise Linux 6
• Red Hat Enterprise Linux 6 64-bit
• Red Hat Enterprise Linux 5
• Red Hat Enterprise Linux 5 64-bit
• Red Hat Enterprise Linux 4
• Red Hat Enterprise Linux 4 64-bit
• Red Hat Enterprise Linux 3
• Red Hat Enterprise Linux 3 64-bit
• Red Hat Enterprise Linux 2
• Red Hat Linux
• Sun Java Desktop System
• SUSE Linux Enterprise 11
• SUSE Linux Enterprise 11 64-bit
• SUSE Linux Enterprise 10
• SUSE Linux Enterprise 10 64-bit
• SUSE Linux Enterprise 7/8/9
• SUSE Linux Enterprise 7/8/9 64-bit
• SUSE Linux
• SUSE Linux 64-bit
• Turbolinux
• Turbolinux 64-bit
• Ubuntu
• Ubuntu 64-bit
• Other Linux 2.6.x kernel
• Other Linux 2.6.x kernel 64-bit
• Other Linux 2.4.x kernel
• Other Linux 2.4.x kernel 64-bit
• Other Linux 2.2.x kernel
Novell NetWare
• NetWare 5
• NetWare 6
Sun Solaris
• Solaris 10
• Solaris 10 64-bit
• Solaris 9 (experimental)
• Solaris 8 (experimental)
VMware ESX
• VMware ESXi 5
• VMware ESX/ESXi 4
Other
• FreeBSD
• FreeBSD 64-bit
• MS-DOS
• Other
• Other 64-bit
Если Вы не нашли в списке операционную систему, которую хотите поставить, не спешите расстраиваться! На верняка она либо запустится под одной из последних двух настроек из пункта "Othet", либо внимательно ознакомьтесь с документацией на операционную систему в разделе "Системные требования". Многие версии того же линукса могут быть производными дистрибутивами от самых популярных систем, так к примеру Ubuntu базируется на Debian, а CentOS и Fedora на Red Hat.
Ну а мы продолжаем создание и настройку виртуальной машины, и зададим имя нашего будущего эмулируемого компъютера.
Задаем количество процессоров и ядер:
Максимальный размер памяти для нашей машины:
В настройке сетевой карты, пока выставим опцию в "Use network address translation (NAT)", в следующей статье я расскажу как настроить виртуальную сеть и подробно о свойствах адаптеров.
I\O controller types (контроллер ввода / вывода) - Выбор типа контроллера SCSI для виртуальных машин:
Далее произойдет установка контроллера IDE ATAPI для гостевой операционной системы. Для контроллеров SCSI есть возможность выбрать одну из следующих конфигураций:
• BusLogic
• LSI Logic
• LSI Logic SAS
(На сервере vSphere ESX\ESXi еще, можно выбрать VMware Paravirtual SCSI (PVSCSI) адаптер, как самый производительный.
"BusLogic" и "LSI Logic" адаптеры имеют параллельный интерфейс, а "LSI Logic SAS" адаптер последовательный интерфейс.
Адаптер "LSI Logic" имеет повышенную производительность и лучше работает с общим устройств SCSI. Адаптер LSI Logic также поддерживается ESX Server 2.0 и более поздние.
PVSCSI адаптеры - высокопроизводительная система, которая может обеспечить более высокую пропускную способность при меньшей загрузке процессора. Лучше всего подходит для сред, в которых оборудования или приложений диск очень высокий объем операций ввода / вывода, таких как в средах SAN. PVSCSI адаптеры не подходит для сред DAS.
Примечание:
Выбор SCSI контроллера не влияет на виртуальный диск, который может быть как IDE так и SCSI диск. Некоторые гостевых операционные системы, такие как Windows XP, не включают в себя драйвер для LSI Logic или LSI Logic SAS адаптера. По этому Вы должны будете самостоятельно загрузить драйвер с сайта LSI Logic (о том как поставить Windowsw XP в том числе на ESX-сервер с использованием "LSI Logic" адаптера, я в будущем напишу отдельную статью по этой теме). А пока мы оставим значение рекомендуемое нам по умолчанию - "BusLogic".
Дальнейшим шагом будет создание жесткого диска (виртуального). Виртуальный жесткий диск - представляет из себя файл или набор файлов, внутри которого хранится определенная информация:
Здесь три опции:
• Create a new virtual disk - Создать новый виртуальный диск
• Use an existing virtual disk - Использовать имеющийся виртуальный диск
• Use a physical disk (for advanced users) - Использовать физический жесткий диск (Для продвинутых пользователей)
В VMware workstation возможно работать с физическими жесткими дисками в гостевой операционной системе.
Выбираем опцию "Create a new virtual disk" и следуем далее
Установим размер нашего будущего жесткого диска, в строке "Maximum disk size" (GB) нужно ввести размер измеряемый в гигабайтах, по умолчанию для Windows XP предлагается 40Gb.
Allocate all disk space now - распределить дисковое пространство. Эта опция связанна с тем, что при создании нового жесткого диска (файла виртуального диска), его реальный размер без выделения пространства будет занимать примерно 1Mb на 8Gb "Maximum disk size" на NTFS, чтобы не занимать свободное дисковое пространство без надобности. И по мере наполнения информацией виртуального жесткого диска, он как резиновый будет растягиваться, и занимать пространство на физическом HDD до размера "Maximum disk size".
Здесь так же присутствует два варианта хранения виртуального HDD:
Store virtual disk as a single file - Хранить виртуальный диск как единый файл
Split virtual disk into multiple files - Разбивать виртуальный жесткий диск на части, актуально в случаях когда файловая система имеет ограничение по размеру файла, или когда HDD очень больших размеров.
Виртуальный диск сохраняется по умолчанию в папке с остальными системными файлами виртуальной машины, хотя можно указать и иное расположение.
На последнем этапе нам выдается отчет и мы проверяем, все ли правильно мы сделали, а так же ввели корректные пути для расположения файлов гостевой ОС, и если мы чего либо забыли можно щелкнуть по кнопке "Custom Hardware..." в данной форме:
Либо закончить настройку нажав "Finish" и вызвать диалог настройки виртуального ПК из главного окна свойств через пункт "Edit virtual machine settings". Откроется диалог детальной настройки с двумя вкладками "Hardware" и "Options". На закладке "Hardware" производится настройка виртуальных частей ПК, на закладке "Options" - опции. Давайте рассмотрим более подробно данные настройки:
Что касается более-тонкой настройки виртуального железа и производительности:
1. Memory - Память. В любой момент возможно изменить выделяемый размер памяти для машины, при изменении гостевая ОС должна быть выключена.
2. Processors - Процессоры. Вы можете настроить параметры процессора виртуальной машины, в том числе количество процессоров, количество ядер на процессор, и предпочтительный режим выполнения виртуализации."Number of processors" и "Number of cores per processor" - Количество процессоров и количество ядер на процессорВыберите число процессоров и количество ядер на процессор. Из таблицы сравнительных характеристик версий VM workstation, которую я привел выше видно, что рабочая станция может поддерживать до восьми вариаций виртуальной симметричной многопроцессорной обработки для гостевых операционных систем, работающих на многопроцессорных хостах. Вы можете назначить количество процессоров и ядер на процессор для виртуальной машины на любом хосте, которая имеет по крайней мере два логических процессора или два ядра на процессор.Preferred mode - Предпочтительный режимВыберите предпочтительный режим выполнения для виртуализации.
• Automatic (автоматический) - автоматический режим выполнения на основе гостевой операционной системы.
• Binary translation (Двоичная трансляция) - Хост использует комбинацию непосредственно выполняемого кода гостевой ОС и бинарный перевод.
• Intel VT-x or AMD-V - виртуализация с поддержка теневой версии таблицы страниц
• Intel VT-x/EPT or AMD-V/RVI - виртуализации с поддержкой аппаратных страниц
Последние два варианта реализуются на процессорах с аппаратной виртуализацией. Однако не все процессоры поддерживают данную технологию. Чтобы удостоверится, поддерживает ли ваш процессор данные функции, можно посмотреть:
• Перечень процессоров Intel, поддерживающих Intel VT или аппаратную виртуализацию
• Поддержка виртуализации процессорами AMD
Disable acceleration for binary translation - Отключить ускорение для бинарной трансляции. Иногда появляются проблемы с виртуальной средой, например гостевая ОС может зависнуть при установке или запуске программного обеспечения внутри виртуальной машины. Эта проблема обычно возникает в начале выполнения программы. Во многих случаях, возможно предотвратить проблему, временно отключив ускорение бинарной трансляции в виртуальной машине. После того как программа проходит точку, в которой возникают проблемы, отмените выбор этого параметра.
Virtualize Intel VT-x/EPT or AMD-V/RVI - Виртуализирование функций Intel VT-x/EPT или AMD-V/RVI, при двойной виртуализации.
3. Hard Disk - Жесткий диск. В группе "Capacity" - Емкость, отображаются данные по используемому пространству виртуального HDD. В группе "Disk Information" - Информация о диске. Присутствуют еще 2 кнопки: "Utilities" - Утилиты и "Advanced" - продвинутые настройки HDD.
По нажатию на кнопку "Utilities" мы можем видеть еще несколько утилит из выпадающего списка:
"Map" - Отображение. Функция подсоединения виртуального HDD к хостовой операционной системе как физического жесткого диска. О подобном процессе маппинга\монтирования читайте статью: о монтирование образов в Windows.
На случай если вдруг на виртуальном жестком диске хранятся файлы, которые нам нужно перетащить в хостовую ОС, мы можем сделать это с помощью данной утилиты.
Опция "Open file in read-only mode" - открыть файл только для чтения
"Drive" позволяет подключить как HDD с буквой диска.
Благодаря данной настройке виртуальный диск примонтируется к физическому хосту под той буквой, которую Вы укажете.
Еще 3 утилиты из выпадающего списка, позволят выполнить следующие операции:
• Defragment - дефрагментация данных
• Expand - расширить диск, в случае если места на виртуальном диске нам уже не хватает
• Compact - сузить размер виртуального HDD за счет высвобождения свободного места
"Advanced" - Продвинутые.
Virtual device node - Узел контроллера виртуального устройства.
К примеру, при выборе SCSI 0:2,гостевая операционная система распознает диск как ID 2 на контроллере 0.
Группа "Connection" - Подключение.
Опции CD-DVD привода. Настройка привода работает в 2-х режимах:
• Use physical drive - Использовать физический привод
• Use ISO image file - Использовать образ ISO (опять же, см. статью: Монтирование образов в Windows)
Группа "Device status" - Статус устройства.
Характерная группа для некоторых устройств, позволяющая подключить "горячим методом" устройство в виртуальную среду опцией "Connected" при включенной виртуальной машине, и "Connected at power on" - Подключить при запуске виртуальной машины.
Так же как и устройство HDD, привод может находиться на контроллере IDE или SCSI, а следовательно так же возможно изменить опции узла (номер ID устройства и номер контроллера).
5. Floppy - дискета. Опции устройства "Floppy" схож с опциями CD-DVD, имеет ту же группу "Device status" - Статус устройства и "Connection" - Подключение, а так же две кнопки "Browse" - указать существующий образ дискеты и "Create" - создать образ дискеты.
Образ дискет создается с расширением *.flp, однако стандарт образа дискет тот же что и *.img, *.ima, *.bin и т.п.
"read-only" - открыть файл только для чтения.
6. Network Adapter - сетевая карта. Группа "Device Status", как я уже говорил, характерна для некоторых устройств и имеет те же функции что и описанные мной выше. Группа "Network connection":
• Bridged: Connected directly to physical network - Сетевой мост: Подключается непосредственно к физической сети. Дочерняя опция Replicate physical network connection state - клонировать физическое состояние сетевого подключения.
• NAT: Used to share the host's IP address - Использовать подключение IP-адреса хостовой машины.
• Host-only: A private network shared with the host - Частная сеть, использует только соединение с хостовой машиной.
• Custom: Specific virtual network - Настраиваемая: Специфическая виртуальная сеть.
• LAN segment - сегменты сети.
Пожалуй в этом пункте я ограничусь тем что посоветую оставить пока настройку "NAT: Used to share the host's IP address", если нужен интернет виртуальной машине, т.к. следующая моя статья будет посвящена именно настройке виртуальной сети.
7. USB controller - USB контроллер. Группа "Connection" имеет три подчиненные функции:
• Enable high-speed support for USB 2.0 devices - Включить высокоскоростной поддержкой USB 2.0 устройств.
• Automatically connect new USB devices - После запуска виртуальной машины будет происходить автоматическое подключение новых USB-устройств.
• Show all USB input devices - Показать все подключенные USB-устройства.
• Share Bluetooth devices with the virtual machines - предоставить общий доступ Bluetooth-устройствам с виртуальных машин.
8. Sound Card - Звуковая карта. Та же группа "Device status", плюс Группа "Connection":
• Use default host sound card - Использовать звуковую карту хостовой машины, настроенную по умолчанию.
• Specify - host sound card - Специфическая звуковая карта. Опция позволяет имея на физической машине распределить звуковые каналы по различным звуковым картам.
9. Printer - Принтер. Группа "Device status", и "Printer information" - информация о принтерах. Предустановленные утилиты VMware tools позволяют выполнить подключение принтеров внутрь виртуальной машины.
10. Display - Дисплей. Группа 3D graphics (3D-графика), опция Accelerate 3D graphics - разрешает эмуляцию 3D-графики.
Группа Monitors - Мониторы.
• Use host settings for monitors - Использовать настройки хостовой машины для виртуального монитора.
• Specify monitor settings - специфические настройки монитора. Позволяет установить настройки монитора Number of monitors - номер монитора и Maximum resolution of any one monitor - разрешение экрана монитора.
Далее мы переходим на вкладку "Options"- опции.
1) Geniral - Основные.
• Virtual machine name - Имя виртуальной машины.
• Guest operating system - Гостевая операционная система
• Version - версия гостевой ОС
• Working directory - Рабочий каталог расположения.
• Suspend and snapshots files will be stored here - Приостановленная машина и снимки будут храниться файлы здесь.
Enhanced virtual keyboard - расширение виртуальной клавиатуры, позволяет включить или отключить поддержку виртуальной клавиатуры. Вообщем, функция расширенной виртуальной клавиатуры обеспечивает лучшую управляемостьмеждународных клавиатур и клавиатур, которые имеют дополнительные клавиши. Эта функция доступна только в хостовых системах Windows.
Виртуальная среда VMware предполагает усовершенствованную систему безопасности ОС Windows, минуя обработку API-функций (нажатия клавиш) и перехват любыми вредоносными программами, которые могут располагаться на хостовой машине. При использовании расширенной виртуальной клавиатуры, только гостевая операционная система действует при нажатии Ctrl + Alt + Delete.
Если у Вас не установлен драйвер виртуальной клавиатуры, о чем говорит сообщение в самом низу формы, и Вы все же решили воспользоваться данной функцией, перезапустите инсталятор VMware в режиме "Modify/Change".
и выберите пункт "Enhanced Keyboard Utility"
2) Power - Питание.
Группа - Power option (Опции питания)
Enter full screen mode after powering on - перейти в полно экранный режим после включения питания виртуальной машины
Close after powering off or suspending - закрыть вкладку после выключения питания
Report battery information to guest - извещать о состоянии питания гостевую ОС (эта опция актуальна в том случае когда работа происходит в гостевой операционной системе в полно экранном режиме, а в качестве хостового ПК используется ноутбук или другое устройство работающее не от электрической сети)
Группа Power controls (Управление питанием)
Здесь питание подразделяется на 2 опции:
Просто управление питанием и управление питанием гостевой ОС
• Power Off - Выключить питание виртуального ПК (Равносильно отключению силового питания на физическом хосте)
• Suspend - Приостановить (пауза работы виртуального ПК)
• Power On - Включить питание (Запуск виртуального ПК)
• Reset - Перезагрузка (Перезагрузка виртуального ПК)
• Shut Down Guest - Выключить гостевую ОС (Выключение операционной системы и подача сигнала о выключении виртуальной машины)
• Suspend Guest - Приостановка гостевой операционной системы
• Start Up Guest - Запуск гостевой операционной системы
• Restart Guest - Перезапуск гостевой ОС
Для более корректного управления питанием я бы посоветовал Power Off сменить на Shut Down Guest, для более корректного завершения ОС, если вдруг по забывчивости будет нажата кнопка выключения питания виртуального ПК.
3) Shared Folders - общий доступ к каталогам. Данная функция позволяет выполнить проброс каталогов не используя сетевые протоколы. Для того чтоб задействовать ее, требуется выполнить пред установку VMware Tools на гостевую ОС.
Группа Folder sharing
• Disable - недоступно
• Always enabled - всегда доступно
• Enabled until next power off or suspend - открыть при следующем включении питания или снятии с паузы
Map as a network drive in Windows guest - подключить как сетевой диск в гостевых ОС MS Windows
Группа Folders (Папки). Собственно в этой группе и будут настраиваться точки монтирования папок физического хоста внутрь виртуальной машины
Давайте попробуем добавить каталог внутрь гостевой ОС.
Выставим опцию "Always enabled" и "Map as a network drive in Windows guest" а за тем щелкнем кнопку "Add..." и запустится "Мастер создания общедоступных каталогов"
Host path - Путь к каталогу на хостовой машине
Name - Имя каталога в гостевой ОС.
• Enable this share - Открыть доступ
• Read-only - только для чтения
Вот так будет выглядеть уже проброшенный каталог внутри гостевой ОС.
4) Snapshots - Снимки.
Снимки делаются для того чтобы можно было в последующем выполнить восстановление до состояния когда был сделан снимок. То есть дамп или резервная копия виртуальной машины. Данная функция актуальна, если например мы хотим поставить какую либо программу на хостовую ОС и для проверки функциональности используем гостевую ОС. После восстановления снимка состояние гостевой операционной системы вернется в прежнее состояние, не засоряя реестр и свободное место на дисках нашей гостевой ОС. Функция выполнения снимков так же удобна в случае если мы хотим выполнить резервное копирование после выключения питания виртуальной машины, и при следующем сеансе если все пошло не так как мы планировали, вернуться до исходного состояния.
В последующем, вернуться до состояния снимка позволит всего два действия:
1. Выделить снимок по дате\названию
2. Нажать кнопку "Go To"
По этому не забывайте выполнять снимки в автоматическом и ручном режиме, потому как они сэкономят вам время и нервы.
When powering off - Когда питание виртуальной машины выключается
• "Just power off" - Выключить виртуальную машину без каких-либо изменений в снимках
• "Revert to snapshot" - Выполнить восстановление снимка. Вернуть по сделанному снимку текущее состояние виртуальной машины. Когда вы возвращаетесь к снимку, вы вернете состояние памяти, настройки и диски виртуальной машины, до того состояния когда был сделан снимок
• "Take a new snapshot" - Автоматический снимок создается при выключении. Сделать новый снимок виртуальной машины после того, как выключено питание. Снимок появляется в Snapshot Manager (Панели управления снимками). Название снимка будет соответствовать дате и времени, когда виртуальная машина была выключена
• "Ask me" - Запросить действие при отключение питания
5) AutoProtect
Функция AutoProtect сохраняет состояние виртуальной машины, создавая снимки через равные промежутки времени. Вы так же можете воспользоваться ручным выполнением снимков в любой момент времени.
"Enable AutoProtect" - Включить автоматическое выполнение снимков.
"AutoProtect interval" - Интервал выполнения снимков
• "Half-Hourly" - каждые пол часа
• "Hourly" - каждый час
• "Daily" - Каждый день
"Maximum AutoProtect snapshots" - Максимальное кол-во снимков
6) Guest Isolation - изоляция гостевой ОС
"Enable drag and drop" - включить функцию перетаскивания файлов внутрь гостевой операционной системы
"Enable copy and paste" включить копирование и вставку текста в оперативной памяти.
"Enable VMCI" - Включение VMCI. Когда эта функция включена, вы можете использовать VMCISockets API, при написании клиент-серверных приложений на виртуальных машинах. Виртуальный интерфейс связи машины (VMCI) обеспечивает быструю и эффективную связь между виртуальной машиной и основной операционной системе, а также между двумя или более виртуальных машин на одной хост-системе.
7) Encryption - шифрование.
Для виртуальной машины можно произвести шифрование. Для этого нужно нажать кн. "Encrypt...", и ввести пароль.
После запуска виртуальной машины в зашифрованном виде, необходимо ввести этот пароль, чтобы открыть виртуальную машину или удалить шифрование из нее. Рабочая станция отображает зашифрованную виртуальную машину со значком замка пока вы не введете пароль. Шифрование виртуальной машины используется в том случае если вы хотите защитить не только данные внутри гостевой ОС. Ведь не зашифрованную виртуальную машину можно открыть примонтировав виртуальные жесткие дики и вытащить все данные.
8) VMware Tools -утилиты VMware. О них я писал в предыдущей статье: Настройка VMware workstation.
Тонкая настройка обновлений в группе VMware Tools updates:
Update manually (do nothing) - обновление по требованию
Update automatically - автоматическое обновление
Use application default (currently update automatically) - использовать глобальные настройки программы (по умолчанию автоматическое обновление).
9) VNC connections - подключение через VNC viewer
VNC viewer (Virtual Network Computing) - программа для удаленного управления операционной системой. В этой статье я пожалуй не буду рассказывать (как то, уж и так большой она получилась) о том где взять данную программу и как ставить на удаленный хост и клиент. Но обязательно посвящу отдельную главу в другой статье.
• Enable VNC connections - разрешить VNC соединения
• Port - порт соединения
• Password - пароль
10) Unity - Совместимость. О ней я тоже немного рассказал в предыдущей статье: Совместимый режим в VMware workstation.
• Show borders - Показать границы
• Show badges - Показать значки
• Use a custom color in window borders - Использование пользовательских цветов в границах окна
• Enable applications menu - Включить меню приложений
11) Appliance View - просмотр устройства. Вы можете настроить версию и информацию об авторе и открыть порт HTTP-доступа внутрь виртуальной машины.
• Version - Версия
• Author - Автор
• Access port inside virtual machine - Порт доступа внутри виртуальной машины
12) Autologin - автоматический вход в гостевую ОС
Вы можете настроить функцию автоматического входа для виртуальной машины, эта опция работает на Windows 2000 или более поздних версиях гостевой операционной системы Microsoft. Для использования автоматического входа, должны быть выполнены условия:
• виртуальная машина должен быть включена
• вы должны иметь существующую учетную запись пользователя на локальном компьютере
• последние версии VMware Tools должны быть установлены на гостевую ОС
13) Advanced - дополнительно.
Configuring Process Priorities for a Virtual Machine - Настройка приоритетов процессов для виртуальной машины
Напомню, что в предыдущей статье посвященной Настройке VMware workstation об опциях настройки приоритетов я рассказывал. По умолчанию применяются глобальные настройки программы, но по желанию их можно изменить для отдельной машины.
А вот о настройках отладки еще нет.
Gathering Debugging Information - Сбор отладочной информации
• "None" - Никакую
• "Full" - Полную
• "Statistics" - Общую
Пожалуй с опциями виртуальной машины пора заканчивать. Осталось только добавить по желанию пару устройств для нашей виртуальной писишки. Для этого перейдем на вкладку "Hardware" и нажмем кнопку "Add..."
Сначала добавим HDD. Все действия Вам должны быть уже знакомы:
Создадим новый диск:
Укажем интерфейс IDE либо SCSI:
Зададим размер:
и расположение:
Теперь добавим CD-DVD:
Выбираем источник ISO, физический привод:
Если это ISO то нужно указать расположение:
Прикрутим Floppy-дисковод:
Выбираем источник образ или физический привод, можно создать образ *.flp через опцию "Create a blank floppy image".
Если это образ, то нужно указать расположение:
Добавим еще один сетевой адаптер:
Укажем его вид:
Да, статья получилась - огромина, да и времени на нее ушла куча. Но я попытался максимально в доступной форме перечислить все возможности настроек при создании виртуальных машин. Пожалуй, хватит материала для целой диссертации. Возможно, где то немного не точно объяснил либо ошибся, во всяком случае оставляйте комментарии, вопросы, предложения, уточнения, дополнения.