Доброго времени суток уважаемый читатель блога!
В прошлых статьях мы уже пробежались по темам о том как установить и настроить VMware workstation см. предыдущие статьи:
• Установка и первое знакомство с эмулятором VMware workstation
• Настройка VMware workstation
• Создание виртуальных машин в VMware workstation и настройка виртуальных устройств
Для начала договоримся о нескольких определениях:
1) Физическая сетевая карта. Это сетевая карта физического хоста, т.е. вашего компьютера, другими словами она реально существует и вставлена в PCI-слот или USB-порт (хардварная). Сюда относятся так же и сетевые карты WiFi и GPRS-модемы, вообщем все, через что вы получаете интернет.
Настройки данной сетевой карты в Windows 7 и Windows Server 2008 расположены в Меню "Пуск" - Панель управления - Сеть и Интернет (Центр управления сетями и общим доступом) - Сетевые подключения (Изменение параметров адаптера)
2) Эмулятор сетевой карты. Это тоже сетевая карта физического хоста, но в отличии от "физической сетевой карты" о которой сказано в пункте - 1, она физически не существует (программная), и во внешней локальной сети (за пределами хоста), в отличии от физической сетевой карты не существует, а работает в пределах хостовой операционной системы.
Данная карта располагается там же где и физическая сетевая карта, в Windows 7 - Меню "Пуск" - Панель управления - Сеть и Интернет (Центр управления сетями и общим доступом) -> Сетевые подключения (Изменение параметров адаптера)
По умолчанию "Эмулятор сетевой карты" называется "VMware Network Adapter VMnetX"
где Х-номер адаптера. Максимальное число "Эмуляторов сетевых карт" в VMware может быть всего 10 шт. (от 0 до 9).
3) Сетевая карта гостевой операционной системы. Это так же эмулируемая сетевая карта, но она уже находится не на физическом хосте, а внутри гостевой операционной системы (также программная).
В данном случае у меня предустановленна в качестве гостевой ОС "Windows XP Professional"
Теперь рассмотрим настройки подключения в VMware workstation:
В VMware workstation существует 3 варианта сетевых подключений:
1) "Host-only" (Только хост) - В этом режиме "Сетевая карта гостевой операционной системы" и "Эмулятор сетевой карты" будут работать как простое сетевое соединение между двумя ПК, например как два физических ПК соединенных витой парой в режиме аля "кроссовер" . Данное подключение актуально если например виртуальной машине (гостевой операционной системе), требуется перекрыть доступ к интернету (ну или другими словами создать приватную сеть без интернета).
2) "Nat" от англ. Network address translation (Трансляция сетевых адресов) - В этом режиме "Сетевая карта гостевой операционной системы" будет получать интернет от "Эмулятора сетевой карты", транслируемого с физического хоста, и выступающего в роли роутера (как если бы это было подключение от провайдера). Во многих случаях этого подключения будет более чем достаточно, например для того что бы можно было оперативно выйти в интернет с гостевой операционной системы. При этом, все запросы на гостевой ОС будут происходить от имени физического хоста.
3) "Bridget" (Мост). В этом режиме "Физическая сетевая карта" и "Сетевая карта гостевой операционной системы" работают как единый механизм, то есть на физическом хосте не будет задействован "Эмулятор сетевой карты" для этого подключения, и в роли "Эмулятора сетевой карты" выступает "Физическая сетевая карта". В этом режиме, в отличии от "Nat", гостевая операционная система наиболее приближена к существующему компьютеру, так как в локальной сети будет определяться как настоящий компьютер, и даже хорошему IT-специалисту сложно будет понять что это за ПК, виртуальный или физический.
Наведем порядок в IP-адресах:
Для начала нужно для себя сформулировать диапазоны IP-адресов.
"Физическая сетевая карта" у нас уже имеется и у нее наверняка уже есть IP-адрес, проверить можно щелкнув правой кнопкой подключении и выбрать из контекстного меню пункт "Состояние".
Затем просмотреть "Сведения"
Допустим что наша Физическая сетевая карта уже имеет IP-адрес:
Например: IP-адрес 192.168.2.1
Маска подсети 255.255.255.0
Для "Эмуляторов сетевых карт": "Nat" и "Host-only" зададим свои диапазоны, щелкнув правой кнопкой по свойствам "Эмулируемых сетевых карт" и выбирим из контекстного меню "Свойства"
1. "Эмулятор сетевой карты" - "NAT", по умолчанию называется "VMware Network Adapter VMnet8"
Выделяем "Протокол Интернета версии 4", кн. "Свойства"
Заполняем
Этот адаптер будет выступать как внешнее соединение с интернетом, то есть небезопасное подключение.
2. Теперь настроим "Эмулятор сетевой карты" - "Host-only", по умолчанию "VMware Network Adapter VMnet1", щелкнув правой кнопкой и выбрать из контекстного меню "Свойства"
Выделяем "Протокол Интернета версии 4", кн. "Свойства"
Заполняем
И теперь нам остается только настроить "Сетевые карты гостевой операционной системы" для тех же соединений "NAT" и "Host-only". Настройка производится в диалоге, доступном по следующему пункту меню программы Edit -> Virtual Network Editor
В открывшемся диалоге выбираем VMnet0 Bridget
Настройки Bridget адаптера VMnet0 соответствуют физическому адаптеру, по умолчанию в строке Britget to: стоит опция Auto. Программа автоматически распознает "Физическую сетевую карту". И если у нас их несколько, то из выпадающего списка можно выбрать именно тот, который будет соответствовать наименованию физической сетевой карты в группе "VMnet Informaytion".
Перейдем на свойства "Эмулируемой сетевой карты" VMnet8 "NAT"
Меняем подсеть IP-адресов для всех "Сетевых карт гостевой операционной системы", которые будут использоваться в виртуальных машинах с опцией NAT. И так как хост машина имеет адрес 172.68.0.1
тогда подсеть должна ей соответствовать
Переходим на настройки NAT по кн. "NAT Settings", и здесь мы можем увидеть настройки VMnet8
Subnet IP: 172.68.0.0
Subnet mask: 255.255.255.0
меняем параметр шлюза в строке "Gateway IP" на адрес который мы прописали в "Эмулятор сетевой карты" - 172.68.0.1. Ведь если этот адаптер будет работать как внешний, он должен обязательно получать интернет, особенно если мы хотим протестировать или настроить какой нибудь шлюз.
Больше здесь никаких настроек менять не будем. Нажимаем кн. "OK" и возвращаемся в прежнее диалоговое окно, где на данном этапе важно применить настройки щелкнув кн. "Apply", иначе служба DHCP не поймет и не подхватит диапазон подсети.
Теперь для удобства работы с гостевыми ОС настроим DHCP (автоматическая раздача IP адресов для гостевых ОС) по кнопке "DHCP Settings", и меняем параметры "Start IP address" и "End IP address" в соответствии с диапазоном:
Start IP address: 172.68.0.126
End IP address: 172.68.0.254
Это означает что с 1 по 125 адреса, мы можем прописать руками, а с 126 по 254 адреса, будут раздаваться автоматически службой DHCP.
Жмем "OK". На этом настройки "NAT" закончены. И мы переходим к настройкам VMnet1 "Host-only"
Настройки этого "Эмулятора сетевой карты" во многом схож с настройкой "NAT" соединения, лишь с той разницей что кн. "NAT Settings" теперь не доступна, так и должно быть, ведь внутри закрытой приватной сети не может быть интернета, если конечно нету шлюза.
Сменим адреса в соответствии с "Эмулятором сетевой карты"
Subnet IP: 192.168.0.0
Subnet mask: 255.255.255.0
Применим настройки кн. "Apploy" и выставим по тому же принципу количество выдаваемых DHCP адресов
Поздравляю, настройки сети в VMware закончены, и вы теперь имеете полноценную сеть как в любой крупной организации, и можете тестировать сервера и шлюзы с двумя сетевыми картами Vmnet1 и VMnet8, а с помощью VMnet0 можете организовать вполне рабочий сервер (например HTTP, FTP или DNS на сторонней платформе), например на Linux, Unix и т.д.
Если у Вас возникла проблема с настройкой виртуальной сети, просто в настройках "Эмуляторов сетевых карт" Vmnet1 и VMnet8 в свойствах сетевых подключений протокола TCP\IPv4 смените "Использовать существующий IP-адрес" на параметр "Получить IP-адрес автоматически", другими словами поменяйте статический IP на динамический, "Эмуляторы сетевых карт" должны по умолчанию получить начальные адреса подсетей прописанных в настройках виртуальной сети VMware workstation.
Самый оптимальный вариант понять в чем причина неполадки при настройке адаптеров, это экспериментирование с настройками, и конечно своевременный мониторинг IP-адресов, который можно проверить с помощью комады "PING".
Так же в дополнение к всему вышесказанному, рекомендую прочитать небольшую статью о настройке отдельных изолированных сегментов сети в статье: Зачем нужен LAN Segments и как его настроить в VMware workstation.
В прошлых статьях мы уже пробежались по темам о том как установить и настроить VMware workstation см. предыдущие статьи:
• Установка и первое знакомство с эмулятором VMware workstation
• Настройка VMware workstation
• Создание виртуальных машин в VMware workstation и настройка виртуальных устройств
Для начала договоримся о нескольких определениях:
1) Физическая сетевая карта. Это сетевая карта физического хоста, т.е. вашего компьютера, другими словами она реально существует и вставлена в PCI-слот или USB-порт (хардварная). Сюда относятся так же и сетевые карты WiFi и GPRS-модемы, вообщем все, через что вы получаете интернет.
Настройки данной сетевой карты в Windows 7 и Windows Server 2008 расположены в Меню "Пуск" - Панель управления - Сеть и Интернет (Центр управления сетями и общим доступом) - Сетевые подключения (Изменение параметров адаптера)
2) Эмулятор сетевой карты. Это тоже сетевая карта физического хоста, но в отличии от "физической сетевой карты" о которой сказано в пункте - 1, она физически не существует (программная), и во внешней локальной сети (за пределами хоста), в отличии от физической сетевой карты не существует, а работает в пределах хостовой операционной системы.
Данная карта располагается там же где и физическая сетевая карта, в Windows 7 - Меню "Пуск" - Панель управления - Сеть и Интернет (Центр управления сетями и общим доступом) -> Сетевые подключения (Изменение параметров адаптера)
По умолчанию "Эмулятор сетевой карты" называется "VMware Network Adapter VMnetX"
где Х-номер адаптера. Максимальное число "Эмуляторов сетевых карт" в VMware может быть всего 10 шт. (от 0 до 9).
3) Сетевая карта гостевой операционной системы. Это так же эмулируемая сетевая карта, но она уже находится не на физическом хосте, а внутри гостевой операционной системы (также программная).
В данном случае у меня предустановленна в качестве гостевой ОС "Windows XP Professional"
Теперь рассмотрим настройки подключения в VMware workstation:
В VMware workstation существует 3 варианта сетевых подключений:
1) "Host-only" (Только хост) - В этом режиме "Сетевая карта гостевой операционной системы" и "Эмулятор сетевой карты" будут работать как простое сетевое соединение между двумя ПК, например как два физических ПК соединенных витой парой в режиме аля "кроссовер" . Данное подключение актуально если например виртуальной машине (гостевой операционной системе), требуется перекрыть доступ к интернету (ну или другими словами создать приватную сеть без интернета).
2) "Nat" от англ. Network address translation (Трансляция сетевых адресов) - В этом режиме "Сетевая карта гостевой операционной системы" будет получать интернет от "Эмулятора сетевой карты", транслируемого с физического хоста, и выступающего в роли роутера (как если бы это было подключение от провайдера). Во многих случаях этого подключения будет более чем достаточно, например для того что бы можно было оперативно выйти в интернет с гостевой операционной системы. При этом, все запросы на гостевой ОС будут происходить от имени физического хоста.
3) "Bridget" (Мост). В этом режиме "Физическая сетевая карта" и "Сетевая карта гостевой операционной системы" работают как единый механизм, то есть на физическом хосте не будет задействован "Эмулятор сетевой карты" для этого подключения, и в роли "Эмулятора сетевой карты" выступает "Физическая сетевая карта". В этом режиме, в отличии от "Nat", гостевая операционная система наиболее приближена к существующему компьютеру, так как в локальной сети будет определяться как настоящий компьютер, и даже хорошему IT-специалисту сложно будет понять что это за ПК, виртуальный или физический.
Наведем порядок в IP-адресах:
Для начала нужно для себя сформулировать диапазоны IP-адресов.
"Физическая сетевая карта" у нас уже имеется и у нее наверняка уже есть IP-адрес, проверить можно щелкнув правой кнопкой подключении и выбрать из контекстного меню пункт "Состояние".
Затем просмотреть "Сведения"
Допустим что наша Физическая сетевая карта уже имеет IP-адрес:
Например: IP-адрес 192.168.2.1
Маска подсети 255.255.255.0
Для "Эмуляторов сетевых карт": "Nat" и "Host-only" зададим свои диапазоны, щелкнув правой кнопкой по свойствам "Эмулируемых сетевых карт" и выбирим из контекстного меню "Свойства"
1. "Эмулятор сетевой карты" - "NAT", по умолчанию называется "VMware Network Adapter VMnet8"
Выделяем "Протокол Интернета версии 4", кн. "Свойства"
Заполняем
IP-адрес 172.68.0.1
Маска подсети 255.255.255.0
Этот адаптер будет выступать как внешнее соединение с интернетом, то есть небезопасное подключение.
2. Теперь настроим "Эмулятор сетевой карты" - "Host-only", по умолчанию "VMware Network Adapter VMnet1", щелкнув правой кнопкой и выбрать из контекстного меню "Свойства"
Выделяем "Протокол Интернета версии 4", кн. "Свойства"
Заполняем
IP-адрес 192.168.0.1Этот адаптер будет выступать как внутреннее соединение с локальной сетью.
Маска подсети 255.255.255.0
И теперь нам остается только настроить "Сетевые карты гостевой операционной системы" для тех же соединений "NAT" и "Host-only". Настройка производится в диалоге, доступном по следующему пункту меню программы Edit -> Virtual Network Editor
В открывшемся диалоге выбираем VMnet0 Bridget
Настройки Bridget адаптера VMnet0 соответствуют физическому адаптеру, по умолчанию в строке Britget to: стоит опция Auto. Программа автоматически распознает "Физическую сетевую карту". И если у нас их несколько, то из выпадающего списка можно выбрать именно тот, который будет соответствовать наименованию физической сетевой карты в группе "VMnet Informaytion".
Перейдем на свойства "Эмулируемой сетевой карты" VMnet8 "NAT"
Меняем подсеть IP-адресов для всех "Сетевых карт гостевой операционной системы", которые будут использоваться в виртуальных машинах с опцией NAT. И так как хост машина имеет адрес 172.68.0.1
тогда подсеть должна ей соответствовать
Subnet IP (IP подсети): 172.68.0.0
Subnet Mask (маска подсети) 255.255.255.0
Переходим на настройки NAT по кн. "NAT Settings", и здесь мы можем увидеть настройки VMnet8
Subnet IP: 172.68.0.0
Subnet mask: 255.255.255.0
меняем параметр шлюза в строке "Gateway IP" на адрес который мы прописали в "Эмулятор сетевой карты" - 172.68.0.1. Ведь если этот адаптер будет работать как внешний, он должен обязательно получать интернет, особенно если мы хотим протестировать или настроить какой нибудь шлюз.
Больше здесь никаких настроек менять не будем. Нажимаем кн. "OK" и возвращаемся в прежнее диалоговое окно, где на данном этапе важно применить настройки щелкнув кн. "Apply", иначе служба DHCP не поймет и не подхватит диапазон подсети.
Теперь для удобства работы с гостевыми ОС настроим DHCP (автоматическая раздача IP адресов для гостевых ОС) по кнопке "DHCP Settings", и меняем параметры "Start IP address" и "End IP address" в соответствии с диапазоном:
Start IP address: 172.68.0.126
End IP address: 172.68.0.254
Это означает что с 1 по 125 адреса, мы можем прописать руками, а с 126 по 254 адреса, будут раздаваться автоматически службой DHCP.
Жмем "OK". На этом настройки "NAT" закончены. И мы переходим к настройкам VMnet1 "Host-only"
Настройки этого "Эмулятора сетевой карты" во многом схож с настройкой "NAT" соединения, лишь с той разницей что кн. "NAT Settings" теперь не доступна, так и должно быть, ведь внутри закрытой приватной сети не может быть интернета, если конечно нету шлюза.
Сменим адреса в соответствии с "Эмулятором сетевой карты"
Subnet IP: 192.168.0.0
Subnet mask: 255.255.255.0
Применим настройки кн. "Apploy" и выставим по тому же принципу количество выдаваемых DHCP адресов
Поздравляю, настройки сети в VMware закончены, и вы теперь имеете полноценную сеть как в любой крупной организации, и можете тестировать сервера и шлюзы с двумя сетевыми картами Vmnet1 и VMnet8, а с помощью VMnet0 можете организовать вполне рабочий сервер (например HTTP, FTP или DNS на сторонней платформе), например на Linux, Unix и т.д.
Если у Вас возникла проблема с настройкой виртуальной сети, просто в настройках "Эмуляторов сетевых карт" Vmnet1 и VMnet8 в свойствах сетевых подключений протокола TCP\IPv4 смените "Использовать существующий IP-адрес" на параметр "Получить IP-адрес автоматически", другими словами поменяйте статический IP на динамический, "Эмуляторы сетевых карт" должны по умолчанию получить начальные адреса подсетей прописанных в настройках виртуальной сети VMware workstation.
Самый оптимальный вариант понять в чем причина неполадки при настройке адаптеров, это экспериментирование с настройками, и конечно своевременный мониторинг IP-адресов, который можно проверить с помощью комады "PING".
Так же в дополнение к всему вышесказанному, рекомендую прочитать небольшую статью о настройке отдельных изолированных сегментов сети в статье: Зачем нужен LAN Segments и как его настроить в VMware workstation.
















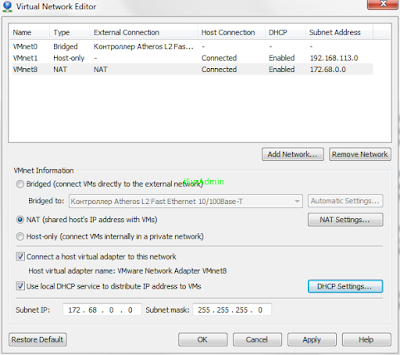




Не подскажите в новых версиях вирт машины эмуляторов сетевых карт так же 10?
ОтветитьУдалитьВ 15-й версии Плеера их 20
Удалить