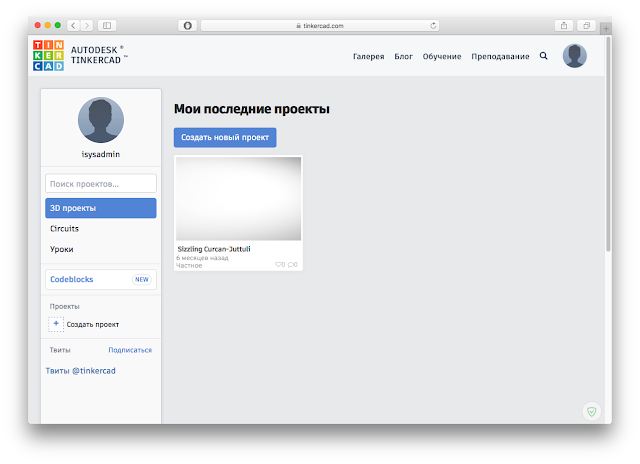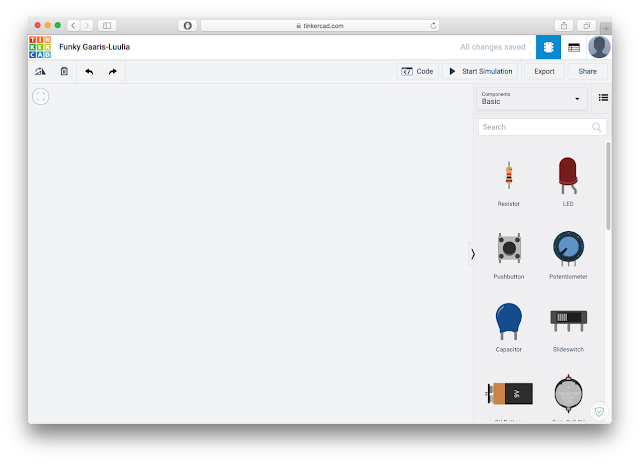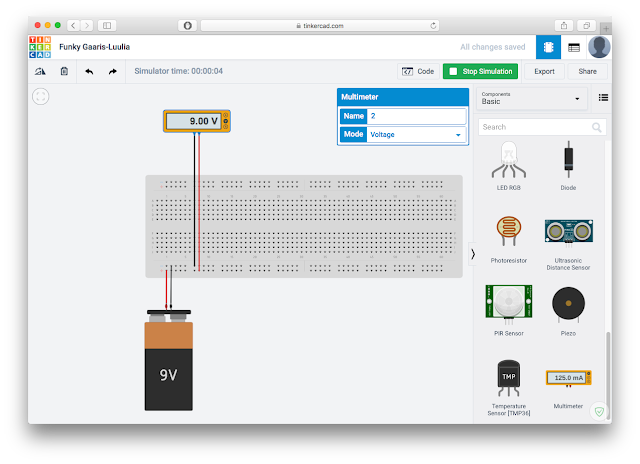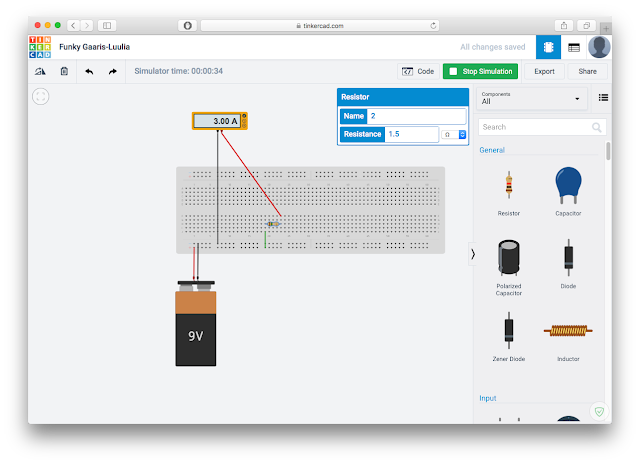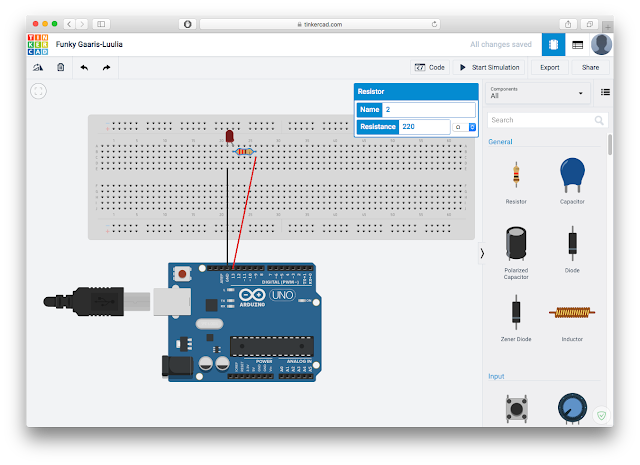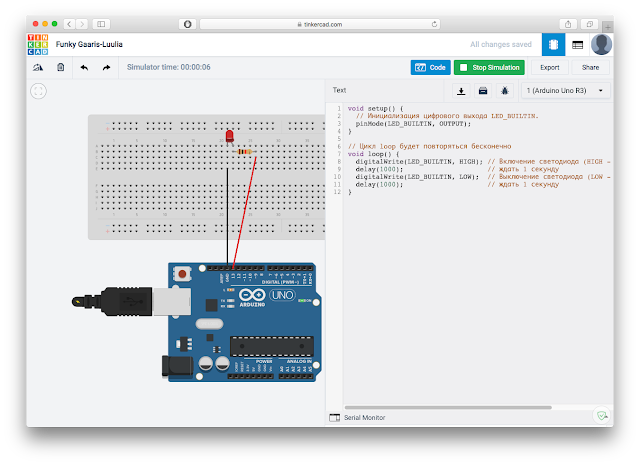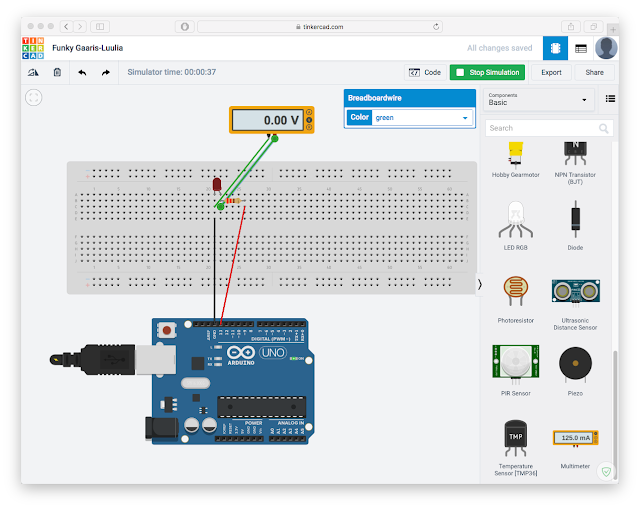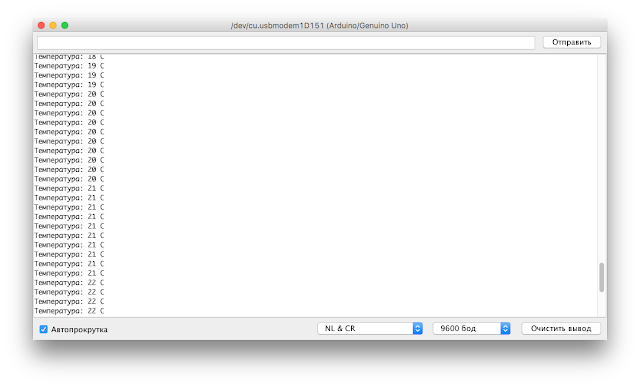Иногда, нужно проверить схему Arduino, но если Вы новичок в радиоэлектронике, или просто рассеянный человек, то есть вероятность того, что что-нибудь выйдет из строя, или попросту сгорит. Для таких случаев хорошо бы иметь симулятор электронной схемы, проверить цепь, разобраться с тем будет работать ли ваша программа написанная для Arduino с внешними устройствами. Об одном таком онлайн-сервисе я и расскажу.
Называется он Autodesk Tinkercad. После того, как вы зарегистрируетесь на этом портале, вам станет доступен Dashboard с проектами.
Выбираем в левой колонке Circuits, и создадим новый проект - Create New Circuit, перед нами откроется рабочее пространство для создания и тестирования микросхем и радио-элементов:
Эксперимент с резистором:
1. Добавим макетную плату
2. Добавим батарейку в 9 вольт и подсоединим контакты к шине макетной платы, а так же поменяем цвета проводов (черный - минус, красный - плюс).
3. Добавим мультиметр и подключим его контакты к той же шине макетной платы. Из параметров мультиметра выбираем показатель - Вольты. Жмем кнопку "Start Simulation".
В результате должна запуститься симуляция и вольтметр должен показать напряжение в 9 вольт.
4. Изменим показатель мультиметра на амперы, и увидим силу тока в 6 ампер.
5. Значит у нас сопротивление цепи - 1,5 ома (9 делить на 6), ведь мы знаем что: омы = вольты деленные на амперы.
Остановим симуляцию и добавим на макетную плату резистор 1,5 ома и повторно запустим, как мы видим на дисплее мультиметра показатель изменился до 3х ампер, то есть сопротивление цепи увеличилось с одной трети до две третих.
Тестируем код Arduino в электрической цепи:
1. Добавим на макетную плату светодиод, резистор на 220 Ω и плату - Arduino UNO.
2. Щелкним по кнопке "Code", изменим режим составления программы с "Blocks" на " Text".
3. Здесь мы можем увидеть что при добавлении Arduino уже автоматически добавился пример Blink, вида:
Здесь мы видим что сигнал идет через 13 пин. И хотя я в прошлой статье "Программирование Arduino. Пример #1 - Моргание светодиодом" писал о примере Blink, там в качестве выхода был указан LED_BUILTIN, на самом деле разницы меж-ду 13 пином и LED_BUILTIN - светодиодом на плате абсолютно нету, так как они находятся на одной дорожке. Проверить это можно вставив код из предыдущего поста.
4. Запустим симуляцию, и увидим как моргают оба светодиода (первый на макетной плате, второй на Arduino UNO).
5. Если мы добавим на контакты светодиода мультиметр, то увидим падение напряжения от 1.99 вольт
До абсолютного нуля.
В целом, я постарался на 2х простых примерах показать как работает симуляция и электрическая цепь. Ведь, даже если у вас еще нет Arduino, или нет его просто под рукой, Вы все равно сможете эксперементировать и создавать исходный код для Arduino.
Ну и если вы все еще не приобрели себе Arduino, то я рекомендую посмотреть вот этот бренд на Aliexpress.
Удачи в экспериментах с Arduino!
Называется он Autodesk Tinkercad. После того, как вы зарегистрируетесь на этом портале, вам станет доступен Dashboard с проектами.
Выбираем в левой колонке Circuits, и создадим новый проект - Create New Circuit, перед нами откроется рабочее пространство для создания и тестирования микросхем и радио-элементов:
Эксперимент с резистором:
1. Добавим макетную плату
2. Добавим батарейку в 9 вольт и подсоединим контакты к шине макетной платы, а так же поменяем цвета проводов (черный - минус, красный - плюс).
3. Добавим мультиметр и подключим его контакты к той же шине макетной платы. Из параметров мультиметра выбираем показатель - Вольты. Жмем кнопку "Start Simulation".
В результате должна запуститься симуляция и вольтметр должен показать напряжение в 9 вольт.
4. Изменим показатель мультиметра на амперы, и увидим силу тока в 6 ампер.
5. Значит у нас сопротивление цепи - 1,5 ома (9 делить на 6), ведь мы знаем что: омы = вольты деленные на амперы.
Остановим симуляцию и добавим на макетную плату резистор 1,5 ома и повторно запустим, как мы видим на дисплее мультиметра показатель изменился до 3х ампер, то есть сопротивление цепи увеличилось с одной трети до две третих.
Тестируем код Arduino в электрической цепи:
1. Добавим на макетную плату светодиод, резистор на 220 Ω и плату - Arduino UNO.
2. Щелкним по кнопке "Code", изменим режим составления программы с "Blocks" на " Text".
3. Здесь мы можем увидеть что при добавлении Arduino уже автоматически добавился пример Blink, вида:
void setup(){
pinMode(13, OUTPUT);
}
void loop(){
digitalWrite(13, HIGH);
delay(1000); // Wait for 1000 millisecond(s)
digitalWrite(13, LOW);
delay(1000); // Wait for 1000 millisecond(s)
}
Здесь мы видим что сигнал идет через 13 пин. И хотя я в прошлой статье "Программирование Arduino. Пример #1 - Моргание светодиодом" писал о примере Blink, там в качестве выхода был указан LED_BUILTIN, на самом деле разницы меж-ду 13 пином и LED_BUILTIN - светодиодом на плате абсолютно нету, так как они находятся на одной дорожке. Проверить это можно вставив код из предыдущего поста.
4. Запустим симуляцию, и увидим как моргают оба светодиода (первый на макетной плате, второй на Arduino UNO).
5. Если мы добавим на контакты светодиода мультиметр, то увидим падение напряжения от 1.99 вольт
До абсолютного нуля.
В целом, я постарался на 2х простых примерах показать как работает симуляция и электрическая цепь. Ведь, даже если у вас еще нет Arduino, или нет его просто под рукой, Вы все равно сможете эксперементировать и создавать исходный код для Arduino.
Ну и если вы все еще не приобрели себе Arduino, то я рекомендую посмотреть вот этот бренд на Aliexpress.
Удачи в экспериментах с Arduino!